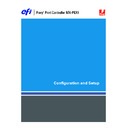Sharp MX-PEX1 (serv.man13) User Manual / Operation Manual ▷ View online
S
ETTING
UP
THE
F
IERY
X3
E
TY2
FROM
A
NETWORK
COMPUTER
57
S
ETTING
UP
THE
F
IERY
X3
E
TY2
FROM
A
NETWORK
COMPUTER
After you perform initial Setup from the MFP touch panel, you can change most Setup
options from a network computer. To use a Setup application from a network computer, you
must have the Fiery X3eTY2 Administrator password. When you finish making changes, see
options from a network computer. To use a Setup application from a network computer, you
must have the Fiery X3eTY2 Administrator password. When you finish making changes, see
“Exiting Setup”
on page 58.
Accessing Setup from a network computer
Set up the Fiery X3eTY2 as follows:
Remote Setup:
Accessed from a network computer by using the Configure WebTool or
Command WorkStation, Windows Edition.
For information about remote Setup options, see WebTools Configure Help.
N
OTE
:
Some Setup options cannot be accessed from Remote Setup. Use the Fiery X3eTY2
MFP touch panel instead.
Remote Setup
Remote Setup is performed from a computer using the Configure WebTool or
Command WorkStation, Windows Edition. Remote Setup is not supported for Command
WorkStation, Macintosh Edition.
Command WorkStation, Windows Edition. Remote Setup is not supported for Command
WorkStation, Macintosh Edition.
T
O
ACCESS
C
ONFIGURE
1 Start your Internet browser and type the IP address of the Fiery X3eTY2.
2 Click the Fiery button in the lower-left corner.
3 Click the Configure tab on the Fiery X3eTY2 home page.
4 Click Launch Configure.
5 Log on with the administrator password.
T
O
ACCESS
S
ETUP
FROM
C
OMMAND
W
ORK
S
TATION
, W
INDOWS
E
DITION
1 Start Command WorkStation.
2 Log on with the administrator password.
S
ETTING
UP
THE
F
IERY
X3
E
TY2
FROM
A
NETWORK
COMPUTER
58
3 Choose Setup from the Server menu.
Regardless of the remote Setup method you use, the following dialog box appears.
N
OTE
:
The remote Setup interface for Command WorkStation is identical to that of the
Configure WebTool.
For information about most remote Setup options, see WebTools Configure Help.
Exiting Setup
After you finish specifying Setup options, click Done and close the Setup dialog box.
The Fiery X3eTY2 must be restarted for the new settings to take effect. You can restart now or
later. If Command WorkStation is running, the connection to the Fiery X3eTY2 is broken,
and you must log on again after the Fiery X3eTY2 restarts.
The Fiery X3eTY2 must be restarted for the new settings to take effect. You can restart now or
later. If Command WorkStation is running, the connection to the Fiery X3eTY2 is broken,
and you must log on again after the Fiery X3eTY2 restarts.
S
ETUP
OPTION
REFERENCE
59
S
ETUP
OPTION
REFERENCE
This chapter describes the default settings that you can set for options in PS Setup, PCL
Setup, and Color Setup. Depending on the Setup application that you use, not all options are
available. For more information about these options, see
Setup, and Color Setup. Depending on the Setup application that you use, not all options are
available. For more information about these options, see
Print Options
.
PostScript/PCL/Color Setup options
To determine the current Setup defaults, print the Configuration page from Command
WorkStation.
WorkStation.
Option
Settings
(default is underlined)
Description
Allow Courier
Substitution
Substitution
Yes, No
Specify whether to substitute Courier for fonts that are unavailable when
you download files to the Fiery X3eTY2, or when you print a document
for which you do not have the corresponding printer font. If this option
is set to No, jobs with fonts that are unavailable on the Fiery X3eTY2
hard disk generate a PostScript error and do not print. This setting does
not apply to PDF files. Font substitution occurs automatically in PDF
files.
you download files to the Fiery X3eTY2, or when you print a document
for which you do not have the corresponding printer font. If this option
is set to No, jobs with fonts that are unavailable on the Fiery X3eTY2
hard disk generate a PostScript error and do not print. This setting does
not apply to PDF files. Font substitution occurs automatically in PDF
files.
Append CR to LF
Yes, No
Specify whether to append a carriage return to each line feed.
Black Detection
On, Off
Specify On to report the proper billing information for pages that are
printed only in black-and-white. For more information, see
printed only in black-and-white. For more information, see
Color
Printing
.
Black Overprint
Off, Text, Text/Graphics
With this option set to Text or Text/Graphics, the final text or text/
graphic portions of the page are overprinted, or combined with the
underlying colors. The quality of the output is improved, since it will not
show artifacts near the edges of the text or text/graphics.
graphic portions of the page are overprinted, or combined with the
underlying colors. The quality of the output is improved, since it will not
show artifacts near the edges of the text or text/graphics.
With this option set to Off, the border of the text or text/graphics is on
an edge that has cyan and magenta toners on one side (outside the text)
and black toner on the other side (inside the text).
an edge that has cyan and magenta toners on one side (outside the text)
and black toner on the other side (inside the text).
Black Text/Graphics
Normal, Pure Black On, Rich
Black On
Black On
Optimizes black text and line art. The option also minimizes toner use
for documents consisting of both color and black-only pages.
for documents consisting of both color and black-only pages.
Select Pure Black On to print black text and graphics as a one-color
black, using black toner only.
black, using black toner only.
Select Rich Black On to print black text and graphics as a richer black by
layering a small amount of cyan toner underneath the black toner.
layering a small amount of cyan toner underneath the black toner.
Select Normal to print black text and graphics as a four-color black,
using C, M, Y, and K toners, and to use normal PostScript rendering.
using C, M, Y, and K toners, and to use normal PostScript rendering.
For more information, see
Color Printing
.
S
ETUP
OPTION
REFERENCE
60
CMYK Simulation
Method
Method
Quick, Full (Source GCR), Full
(Output GCR)
(Output GCR)
Quick simulation assumes that the MFP toners match the printer’s inks,
and all changes affect only one color (C, M, Y, or K) at a time. Full
(Source GCR) simulation allows for more flexibility in matching toner to
ink and all changes interact to maintain a better color balance. Full
(Output GCR) offers accurate proofing by providing a colorimetric
conversion of all four plates. In this simulation method, the black (K)
plate is mixed into the CMY plates, then reseparated based on the
Output profile.
and all changes affect only one color (C, M, Y, or K) at a time. Full
(Source GCR) simulation allows for more flexibility in matching toner to
ink and all changes interact to maintain a better color balance. Full
(Output GCR) offers accurate proofing by providing a colorimetric
conversion of all four plates. In this simulation method, the black (K)
plate is mixed into the CMY plates, then reseparated based on the
Output profile.
CMYK Simulation Profile
DIC (EFI), Euroscale (EFI), ISO
Coated, ISO Uncoated, JMPA
ver.2 (EFI), Japan Color 2001
type1 (EFI), SWOP-Coated (EFI),
TOYO Offset Coated 2.0, None
Coated, ISO Uncoated, JMPA
ver.2 (EFI), Japan Color 2001
type1 (EFI), SWOP-Coated (EFI),
TOYO Offset Coated 2.0, None
CMYK simulation allows color correction to simulate printed output on
a commercial press, so that the Fiery X3eTY2 output can be used for
proofing. The SWOP-Coated standard is used in the United States, DIC
in Japan, and Euroscale in Europe. Custom simulations are user defined
and named. The simulations provided with the Fiery X3eTY2 have the
designation “EFI” after their names.
a commercial press, so that the Fiery X3eTY2 output can be used for
proofing. The SWOP-Coated standard is used in the United States, DIC
in Japan, and Euroscale in Europe. Custom simulations are user defined
and named. The simulations provided with the Fiery X3eTY2 have the
designation “EFI” after their names.
If users create and load custom simulations on the Fiery X3eTY2 with
ColorWise Pro Tools, these also appear in the list of simulations. A
custom simulation can be selected as the default simulation. For more
information about custom simulations, see
ColorWise Pro Tools, these also appear in the list of simulations. A
custom simulation can be selected as the default simulation. For more
information about custom simulations, see
Color
Printing
.
Color Mode
CMYK, Grayscale
Specify whether to print color (CMYK) or Grayscale images to the
Fiery X3eTY2 by default. CMYK gives you full color prints. Select
CMYK as the Color Mode before performing calibration on the
Fiery X3eTY2. Grayscale converts all colors into shades of gray.
Fiery X3eTY2 by default. CMYK gives you full color prints. Select
CMYK as the Color Mode before performing calibration on the
Fiery X3eTY2. Grayscale converts all colors into shades of gray.
Convert Paper Sizes
No, Letter/Tabloid->A4/A3,
A4/A3->Letter/Tabloid
A4/A3->Letter/Tabloid
Converts paper sizes in documents automatically to the default paper
sizes specified. For example, if you select Letter/11
sizes specified. For example, if you select Letter/11
x
17->A4/A3, a letter
size document is automatically printed on A4 paper.
This option works in conjunction with the Default Paper Sizes option.
For example, if Convert Paper Sizes is set to Letter/11
For example, if Convert Paper Sizes is set to Letter/11
x
17->A4/A3, and
Default Paper Sizes is set to US, jobs are printed A4/A3 size. This also
includes Fiery X3eTY2 system pages such as the Start Page, Test Page,
and Job Log.
includes Fiery X3eTY2 system pages such as the Start Page, Test Page,
and Job Log.
Default Copies
1-999
Specify the default number of copies the Fiery X3eTY2 prints for
PCL jobs.
PCL jobs.
Default Duplex
Off, Top-Bottom, Left
Select Off for single-sided printing for PCL jobs. Select Top-Bottom for
duplex (double-sided) printing with the back side upside down. Select
Left for duplex printing with both sides using the same top edge.
duplex (double-sided) printing with the back side upside down. Select
Left for duplex printing with both sides using the same top edge.
Default Orientation
Portrait, Landscape
Determines whether text or an image is oriented along the short edge of
the paper (Portrait) or long edge of the paper (Landscape).
the paper (Portrait) or long edge of the paper (Landscape).
Default Paper Sizes
US, Metric (default is US in the
United States, Metric elsewhere)
United States, Metric elsewhere)
Prints on US paper sizes (for example, Letter, Legal, 11
x
17), or Metric
paper sizes (for example, A4 or A3) by default. When no page size is
defined within a PostScript file, jobs are printed on Letter paper if you
select US, on A4 paper if you select Metric.
defined within a PostScript file, jobs are printed on Letter paper if you
select US, on A4 paper if you select Metric.
Default Tray
Auto, Tray 4, Tray 3, Tray 2, Tray 1 Specify the default paper tray for PCL jobs.
Option
Settings
(default is underlined)
Description
Click on the first or last page to see other MX-PEX1 (serv.man13) service manuals if exist.