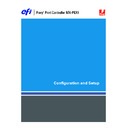Sharp MX-PEX1 (serv.man13) User Manual / Operation Manual ▷ View online
S
ETTING
UP
THE
F
IERY
X3
E
TY2
FROM
THE
MFP
TOUCH
PANEL
37
If you select No to this option, you can select frame types manually. You must choose at least
one frame type to enable IPX/SPX protocols.
one frame type to enable IPX/SPX protocols.
Select each frame type used on your IPX/SPX network. An asterisk (*) appears beside each
selected frame type. Press the line selection button again to cancel a selected frame type. Use
the up and down arrow buttons to scroll to additional frame types. The Fiery X3eTY2 binds
to each frame type as you select it.
selected frame type. Press the line selection button again to cancel a selected frame type. Use
the up and down arrow buttons to scroll to additional frame types. The Fiery X3eTY2 binds
to each frame type as you select it.
Clear Frame Types
Clear IPX/SPX Frame Type?
Yes/No [No]
Yes/No [No]
To clear all frame types at once, select Yes.
Service Setup options
PServer is a program in the Fiery X3eTY2 software that services the Novell print queues
assigned to the Novell print servers set up for printing to the Fiery X3eTY2. When you
choose PServer Setup and enable PServer, you can set up NDS (Novell Directory Services),
Bindery Services, or both. NDS is used with NetWare. Bindery Services is used with NetWare
in bindery emulation mode.
assigned to the Novell print servers set up for printing to the Fiery X3eTY2. When you
choose PServer Setup and enable PServer, you can set up NDS (Novell Directory Services),
Bindery Services, or both. NDS is used with NetWare. Bindery Services is used with NetWare
in bindery emulation mode.
LPD Setup options
Enable LPD
Yes/No [Yes]
Yes/No [Yes]
Select Yes to allow lpd printing.
Default LPD Queue
Print Queue/Hold Queue [Print Queue]
Print Queue/Hold Queue [Print Queue]
Select the default connection for LPD printing, if it is not set by the user.
PServer Setup options
If you do not use PServer Setup, continue with the remaining Service Setup menus, starting
with
with
“Windows Setup options”
on page 45.
Network Setup
Service Setup
LPD Setup
Network Setup
Service Setup
PServer Setup
S
ETTING
UP
THE
F
IERY
X3
E
TY2
FROM
THE
MFP
TOUCH
PANEL
38
Before you can configure options for PServer, you must enable frame types automatically, or
at least one frame type manually (
at least one frame type manually (
page 36
).
Enable PServer
Yes/No [No]
Yes/No [No]
Select Yes if a Novell network is connected to the Fiery X3eTY2.
Choose NDS Setup if your network uses NetWare in native mode. Choose Bindery Setup if
your network uses NetWare in bindery emulation mode.
your network uses NetWare in bindery emulation mode.
If your network uses both NDS and Bindery, set up NDS first. If you set up NDS after
Bindery, you overwrite Bindery Setup.
Bindery, you overwrite Bindery Setup.
N
OTE
:
If your network uses both NDS and Bindery, and uses NetWare servers in bindery
emulation, the Fiery X3eTY2 cannot service NDS and bindery emulation servers on the same
NDS tree.
NDS tree.
NDS Setup
Before you enter NDS settings, make sure that the Fiery X3eTY2 is connected to the network
and that you have configured an NDS directory tree with a Printer, Print Server, and one or
more Print Queue objects for Fiery X3eTY2 jobs (see
and that you have configured an NDS directory tree with a Printer, Print Server, and one or
more Print Queue objects for Fiery X3eTY2 jobs (see
page 12
). To perform NDS Setup, you
may need permission to browse the NDS tree. If access to the Print Server is restricted, you
must have a password.
must have a password.
The main objective of NDS Setup is to specify the Print Server object. In addition, you can
indicate the location of the Fiery X3eTY2 print queues.
indicate the location of the Fiery X3eTY2 print queues.
N
OTE
:
The terms NetWare server, Novell server, and IPX server are in common use and are
used here interchangeably to mean the server on an IPX network running Novell NetWare
networking software.
networking software.
Enable NDS
Yes/No [No]
Yes/No [No]
Select Yes if the NetWare servers you use to print to the Fiery X3eTY2 are running NetWare
in native mode.
in native mode.
Select NDS Tree
List of trees
List of trees
Use the up and down arrow buttons to scroll through the list of NDS trees available to the
Fiery X3eTY2. Select OK after you display the tree that contains the Printer, Print Server, and
Print Queue objects you previously defined for the Fiery X3eTY2.
Fiery X3eTY2. Select OK after you display the tree that contains the Printer, Print Server, and
Print Queue objects you previously defined for the Fiery X3eTY2.
Network Setup
Service Setup
PServer Setup
S
ETTING
UP
THE
F
IERY
X3
E
TY2
FROM
THE
MFP
TOUCH
PANEL
39
Your new NDS tree selection automatically overwrites any previous tree selection. If you
change the NDS tree selection and there are also current Bindery settings, you are alerted that
they will be deleted. If you continue with NDS Setup, you can replace Bindery settings later.
If you do not want to continue, press Cancel to exit NDS Setup.
change the NDS tree selection and there are also current Bindery settings, you are alerted that
they will be deleted. If you continue with NDS Setup, you can replace Bindery settings later.
If you do not want to continue, press Cancel to exit NDS Setup.
Is user Login needed to browse NDS tree?
Yes/No [No]
Yes/No [No]
Select No if no password is required to browse the tree. Proceed to navigate the NDS tree to
the NetWare Print Server object.
the NetWare Print Server object.
Select Yes if network permissions require that you log on to browse the NDS tree and see the
Print Server object that you want to select. If you select Yes, you are prompted to navigate to
the User Login object.
Print Server object that you want to select. If you select Yes, you are prompted to navigate to
the User Login object.
Navigate the NDS tree to the User Login object.
This message is displayed if you selected Yes for the previous option. Choose OK and browse
the NDS tree, as described in the following paragraphs.
the NDS tree, as described in the following paragraphs.
NDS Tree name
Object list, “..”
Object list, “..”
Browsing to find the User Login object begins with the NDS tree that you selected previously
(with Select NDS Tree). Use the up and down arrow buttons to scroll through a list of objects
in the tree beneath the [Root] in the hierarchy, or use the navigation symbol “..” to go up one
level at a time.
(with Select NDS Tree). Use the up and down arrow buttons to scroll through a list of objects
in the tree beneath the [Root] in the hierarchy, or use the navigation symbol “..” to go up one
level at a time.
In each subsequent browse screen, the top line represents your current location. The second
line contains:
line contains:
• A list of objects in the current container directly below your current location
• The symbol “..” to go up one level
With an object selected, choose OK to travel down the tree, or choose “..” to go up the tree.
When you select an object and choose OK, that object is displayed on the top line, and the
second line lists objects directly below it.
When you select an object and choose OK, that object is displayed on the top line, and the
second line lists objects directly below it.
Continue to browse the NDS tree until the User Login object is displayed in the second line.
Choose OK.
Choose OK.
Enter Password
Enter the login password for the NDS tree, using the up and down arrow buttons to select
characters, and the left and right arrow buttons to move the cursor. Choose OK.
characters, and the left and right arrow buttons to move the cursor. Choose OK.
Navigate the NDS tree to the Print Server.
Choose OK to browse the NDS tree to the Print Server object.
S
ETTING
UP
THE
F
IERY
X3
E
TY2
FROM
THE
MFP
TOUCH
PANEL
40
Browsing to find the Print Server object begins with the NDS tree that you selected previously
(with Select NDS Tree). In each subsequent browse screen, the top line represents your
current location. The second line contains:
(with Select NDS Tree). In each subsequent browse screen, the top line represents your
current location. The second line contains:
• A list of objects in the current container directly below your current location
• The symbol “..” to go up one level
With a container object selected, choose OK to travel down the tree, or choose “..” to go up
the tree. When you select an object and choose OK, that object is displayed on the top line,
and the second line lists objects directly below it.
the tree. When you select an object and choose OK, that object is displayed on the top line,
and the second line lists objects directly below it.
When the Print Server is displayed in the second line, choose OK.
Enter Print Server Password
Enter the Print Server password, using the up and down arrow buttons to enter characters,
and the left and right arrow buttons to move the cursor. Choose OK. (If no password is
required, choose OK.)
and the left and right arrow buttons to move the cursor. Choose OK. (If no password is
required, choose OK.)
Server should look for print queues in:
Entire NDS Tree/Specified Subtree [Entire NDS Tree]
Entire NDS Tree/Specified Subtree [Entire NDS Tree]
By default, the Fiery X3eTY2 searches the entire NDS tree for Fiery X3eTY2 print
connections. This option allows you to restrict the search for Fiery X3eTY2 print jobs to a
subtree (the Print Queue root) in which the Fiery X3eTY2 print connections have been
defined. This makes the search more efficient. Select Entire NDS Tree if the tree is small.
Select Specified Subtree to restrict the search and specify the subtree.
connections. This option allows you to restrict the search for Fiery X3eTY2 print jobs to a
subtree (the Print Queue root) in which the Fiery X3eTY2 print connections have been
defined. This makes the search more efficient. Select Entire NDS Tree if the tree is small.
Select Specified Subtree to restrict the search and specify the subtree.
If you select Entire NDS Tree, return to PServer Setup. Proceed with Bindery Setup
(see
(see
page 41
), set the Polling Interval (see
page 44
), or return to the Service Setup menu.
Browse to the root of the Print Queue Subtree.
This message is displayed if you selected Specified Subtree in the previous option. Choose OK
to browse the NDS tree to the Print Queue subtree.
to browse the NDS tree to the Print Queue subtree.
Browsing to find the container object begins with the NDS tree that you selected previously
(with Select NDS Tree). In each subsequent browse screen, the top line represents your
current container. The second line contains:
(with Select NDS Tree). In each subsequent browse screen, the top line represents your
current container. The second line contains:
• A list of objects directly below your current location
• The symbol “..” to go up one level
• The symbol “.” to select the current container object (displayed in the top line) without
traveling down the tree
With an object selected, choose OK to travel down the tree, or choose “..” to go up the tree.
When you select an object and choose OK, that object is then displayed on the top line, and
the second line lists objects contained within.
When you select an object and choose OK, that object is then displayed on the top line, and
the second line lists objects contained within.
Click on the first or last page to see other MX-PEX1 (serv.man13) service manuals if exist.