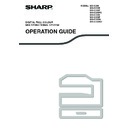Sharp MX-C250 / MX-C250E / MX-C250F / MX-C250FE / MX-C250FR / MX-C300F / MX-C300W / MX-C300WE / MX-C300A / MX-C300WR (serv.man14) User Manual / Operation Manual ▷ View online
113
FAX FUNCTIONS
USING SETTINGS STORED AS A
PROGRAM
PROGRAM
This function allows you to store the steps of an operation, including the destination and scanning settings, into a
program. This function is convenient when you frequently send documents, such as a daily report, to the same
destination. Up to 9 programs for fax transmission can be stored.
program. This function is convenient when you frequently send documents, such as a daily report, to the same
destination. Up to 9 programs for fax transmission can be stored.
When storing a program, a name (maximum 36 letters) can be assigned to the program.
For information on storing, editing, and deleting programs, see "STORING, EDITING, AND DELETING
AUTO-DIAL NUMBERS (SPEED DIAL NUMBERS, AND GROUP DIALS)" (p.103).
For information on storing, editing, and deleting programs, see "STORING, EDITING, AND DELETING
AUTO-DIAL NUMBERS (SPEED DIAL NUMBERS, AND GROUP DIALS)" (p.103).
The following settings can be stored in a program:
(1) Address setting
(2) Transmission method
(1) Address setting
(2) Transmission method
Normal transmission (p.85), broadcast
transmission (p.99), polling (p.100), serial polling
(p.101)
transmission (p.99), polling (p.100), serial polling
(p.101)
(3) Original Size Enter
(4) Duplex Scanning
(5) Resolution and exposure
(6) Own number sending (p.109)
(7) Transmission settings (p.89)
(4) Duplex Scanning
(5) Resolution and exposure
(6) Own number sending (p.109)
(7) Transmission settings (p.89)
When storing a broadcast transmission or serial polling operation in a program, up to 200 destination fax numbers
can be stored.
can be stored.
USING A PROGRAM
1
In fax mode, place the original and select "Program" with the [
] or [
] key.
2
Select the program that you wish to use.
If not all letters of the program name appear, press the
[READ-END] key (
)
to
display all letters. Press the
[READ-END] key (
)
once again to return to the
original screen.
3
If needed, select the original size and other settings, and then press the [BLACK &
WHITE START] key .
WHITE START] key .
• Transmission takes place according to the program.
• If you selected a program that does not include a transmission method, set the transmission method and the
• If you selected a program that does not include a transmission method, set the transmission method and the
destinations to be dialled before pressing the [BLACK & WHITE START] key.
• A program differs from a timer transmission (p.98) in that it is not cleared from memory after transmission takes
place. A program thus allows you to repeatedly perform the same type of transmission. Note, however, that
programs do not allow you to establish a timer setting for transmission.
programs do not allow you to establish a timer setting for transmission.
• A setting that can be stored in a program cannot be changed at the time that a program is used for a
transmission even if the setting is not stored in the program.
• The only settings that can be selected when using a program are the original size enter, duplex scanning, and
a timer setting.
Select settings that cannot be stored in a program before you press the [BLACK & WHITE START] key in step 3.
These settings include the original size (see "SELECTING THE ORIGINAL SIZE" (p.29)), duplex scanning (see
"FAXING A TWO-SIDED ORIGINAL" (p.88)), and a timer setting (see "AUTOMATIC TRANSMISSION AT A
SPECIFIED TIME" (p.98)).
These settings include the original size (see "SELECTING THE ORIGINAL SIZE" (p.29)), duplex scanning (see
"FAXING A TWO-SIDED ORIGINAL" (p.88)), and a timer setting (see "AUTOMATIC TRANSMISSION AT A
SPECIFIED TIME" (p.98)).
Note
Note
114
FAX FUNCTIONS
FORWARDING RECEIVED DATA TO
A NETWORK ADDRESS (INBOUND
ROUTING SETTINGS)
A NETWORK ADDRESS (INBOUND
ROUTING SETTINGS)
You can have received faxes automatically forwarded to a specified shared folder. As an example, this function can
be used to route received faxes to a specified folder without printing the faxes.
be used to route received faxes to a specified folder without printing the faxes.
All Inbound Routing settings are configured in the Web page.
The following explanation assumes that the Web page has been accessed with administrator rights.
For the procedure for accessing the Web pages, see "ABOUT THE WEB PAGES" (p.190).
To activate Inbound Routing, configure the basic settings before specifying the destination.
The following explanation assumes that the Web page has been accessed with administrator rights.
For the procedure for accessing the Web pages, see "ABOUT THE WEB PAGES" (p.190).
To activate Inbound Routing, configure the basic settings before specifying the destination.
In the menu frame, click [Inbound Routing Settings]. Click the [Submit] button after
settings
settings
CONFIGURING THE BASIC SETTINGS
Configure the basic settings of Inbound Routing.
Enabling the Inbound Routing function
Select [Enable] in [Inbound Routing].
Changing the print style of received data
Select a print style in [Print Style Setting].
Item
Settings
Description
Inbound Routing
Enable, Disable
Enable or disable the Inbound Routing function.
Print Style Setting
Always Print, Print at Error
Select a print style of received data.
115
FAX FUNCTIONS
Set a file name for forwarding received data
Select from the pull-down menu of items used for the file name.
To add a desired text string, select the "Characters" and enter the string in "Preset of Character" using up to 64
characters.
To add a desired text string, select the "Characters" and enter the string in "Preset of Character" using up to 64
characters.
Select the item to be used as the file name in "File Name Setting".
Setting whether to print the transaction report
Select whether to print the transaction report when forwarding received data.
Specify the print condition in "Transaction Report Print Select Setting".
Item
Description
Serial Number
Selecting Serial Number adds the unit serial number to the file name.
Sender Name
Selecting Sender Name adds the sender name to the file name.
Date & Time
Selecting Date & Time adds the date and time to the file name.
Session Page Counter
Selecting Session Page Counter adds the counter to the file name.
Unique Identifier
Selecting Unique Identifier adds the unique identifier to the file name.
Characters
To add a character string to the file name, select this checkbox and enter the text
string in "Preset of Character" using up to 64 characters.
string in "Preset of Character" using up to 64 characters.
Preset of Character
Enter a text string to be used in "Characters" using up to 64 characters.
Item
Settings
Description
Transaction Report Print
Select Setting
Select Setting
Always Print, Print at Error,
Do not Print
Do not Print
Select a print style of the transaction report.
116
FAX FUNCTIONS
SETTINGS THE DESTINATION
Specify a sending source of received data and forwarding destination network folder to configure a forwarding table.
Up to 10 forwarding tables can be configured.
Up to 10 forwarding tables can be configured.
For each forwarding table, set the following items:
● Forward Condition (enabling/disabling forwarding, and the conditions to determine forwarding)
● Sender number (fax number)
● Forwarding destinations (network folder)
● Forward Condition (enabling/disabling forwarding, and the conditions to determine forwarding)
● Sender number (fax number)
● Forwarding destinations (network folder)
Viewing the destination list
1
Click [Destination].
The destination list appears.
Settings the destination
1
Click [Destination] and click the destination number to be set.
2
Select [Enable] in "Forward Condition" and select the determining condition for
forwarding.
forwarding.
Select [Forward (All)] or [Forward (Sender)].
3
If you wish to forward received data from a specific sender, enter the sender's fax
number in "Sender Number".
number in "Sender Number".
Enter the fax number using up to 20 digits. To enter the fax number from the fax addresses stored in the
machine, click the [Select from Address Book] button. The "Fax Destination" screen appears, and you can
select the sender's number from the fax address list.
machine, click the [Select from Address Book] button. The "Fax Destination" screen appears, and you can
select the sender's number from the fax address list.
4
Enter the destination network folder in "Forward Destination (Max.5)".
Up to five network folder can be specified as the destination.
Two types of methods are available for entering the destination. The set network folder are displayed in
"Forwarding Destination Settings".
•
Two types of methods are available for entering the destination. The set network folder are displayed in
"Forwarding Destination Settings".
•
Entering an network folder directly
Click the [Direct Entry] button. When the "Forwarding Destination Settings (Direct Entry)" appears, enter a
network folder information ("Hostname or IP Address", "User Name", "Password"), and click the [Submit]
button.
Click the [Direct Entry] button. When the "Forwarding Destination Settings (Direct Entry)" appears, enter a
network folder information ("Hostname or IP Address", "User Name", "Password"), and click the [Submit]
button.
•
Selecting an network folder from the address book
Click the [Select From Address Book] button. The "Destination List" screen appears, and you can select an
network folder from the network folder list.
Click the [Select From Address Book] button. The "Destination List" screen appears, and you can select an
network folder from the network folder list.
• The names of the destination number (Forward destination 1 to 10) cannot be changed.
• Only the network folder can be specified for a forwarding destination. E-mail address, Scan to FTP, Scan to
• Only the network folder can be specified for a forwarding destination. E-mail address, Scan to FTP, Scan to
Desktop, and fax number cannot be specified.
Item
Description
Inbound Routing
Displays whether Inbound Routing function is enabled.
Number
Displays the forwarding destination number (Forward Destination 1 to 10).
Each of setup menu is displayed by clicking each number.
Each of setup menu is displayed by clicking each number.
Forward Condition
Displays the forward condition of the destination (enabling/disabling and determining the
destination setting).
destination setting).
[Delete] button
To delete the forwarding condition stored in a destination number, select the "Number"
checkbox of the destination number and click the [Delete] button.
checkbox of the destination number and click the [Delete] button.
[Clear Checked] button
Clicking this clears all "Number" checkboxes.
To delete a set network folder, select the checkbox at the left of the network folder you wish to delete, and then
click the [Delete] button.
click the [Delete] button.
Note
Note
Click on the first or last page to see other MX-C250 / MX-C250E / MX-C250F / MX-C250FE / MX-C250FR / MX-C300F / MX-C300W / MX-C300WE / MX-C300A / MX-C300WR (serv.man14) service manuals if exist.