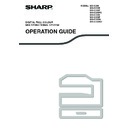Sharp MX-C250 / MX-C250E / MX-C250F / MX-C250FE / MX-C250FR / MX-C300F / MX-C300W / MX-C300WE / MX-C300A / MX-C300WR (serv.man14) User Manual / Operation Manual ▷ View online
93
FAX FUNCTIONS
CANCELLING A FAX TRANSMISSION
To cancel a transmission that is in progress or a stored transmission job, follow the steps below. A transmission in
progress or a stored transmission job is cancelled from the fax status screen. (Printing of a received fax cannot be
cancelled.)
progress or a stored transmission job is cancelled from the fax status screen. (Printing of a received fax cannot be
cancelled.)
Cancelling a fax transmission
1
Press the [FAX STATUS] key (
).
• When a transmission is in progress, the job being transmitted is displayed.
• If the displayed job is not the job that you wish to cancel, it is likely that the job to be cancelled is a stored job
• If the displayed job is not the job that you wish to cancel, it is likely that the job to be cancelled is a stored job
waiting for transmission. Press the [BACK] key (
) to display the fax status selection screen and then follow
the procedure in "Cancelling a stored transmission job" on "Cancelling a stored transmission job" (p.94) to
cancel the job.
cancel the job.
2
Press the [C] key.
3
Press the [OK] key.
The transmission is cancelled.
To cancel a transmission while the original is being scanned ("Reading" appears in the message display) or
before the key is pressed ([READ-END] key (
before the key is pressed ([READ-END] key (
) when scanning the original from the document glass), the [C]
or [CA] key can be pressed.
When a transmission is not in progress, the following fax status selection screen appears.
• If you do not wish to cancel the transmission, press the [
] key in the screen of step 2, select "No", and press
the [OK] key.
• You can check cancelled operations in the Activity Report. "Cancel" will appear in the "Type/Note" column of
the report. Additional information on the display during transmission
(A) Destination name
The name of the destination appears if programmed.
(B) Transmission method name
In the case of a timer transmission, the timer icon "
" appears at the beginning of the transmission method
name.
(C) Number of pages currently transmitted
Appears during sending.
(D) Document number
The document number assigned at the time of scanning in memory transmission mode appears.
Note
Note
Note
(A)
(B)
(C)
(D)
94
FAX FUNCTIONS
Cancelling a stored transmission job
If you do not wish to cancel a stored transmission job and only wish to check its status, press the [BACK] key (
)
instead of the [C] key in step 4 to exit.
1
Press the [FAX STATUS] key (
).
The fax job status screen is displayed.
2
Select "TX/RX Reserve" with the [
] or [
] key.
3
Press the [OK] key.
The first stored transmission job appears.
Press the
Press the
[
] or [
]
key until the transmission job that you wish to cancel appears.
4
Press the [C] key.
The transmission cancel confirmation screen appears.
5
Select "Yes" with the [
] or [
] key.
6
Press the [OK] key.
The selected transmission job is cancelled.
If you wish to cancel another transmission job, repeat steps 1 through 6.
If you wish to cancel another transmission job, repeat steps 1 through 6.
When a transmission is in progress, the job being transmitted is displayed. Press the [BACK] key
(
)
to display
the fax status selection screen.
You can check cancelled recall mode jobs in the Activity Report. "Cancel" will appear in the "Type/Note" column
of the report.
of the report.
Contents of the stored job screen (screen of step 3)
(A) Current status
"Waiting" will appear next to stored transmission jobs and timer transmission jobs. "Recall" will appear next
to recall mode jobs.
to recall mode jobs.
(B) Destination
The name of the destination appears if programmed.
(C) Transmission method name
In the case of a timer transmission, the timer icon "
" appears at the beginning of the transmission method
name.
(D) Number of pages stored
In the case of a stored transmission job, the document number assigned at the time of scanning appears.
(E) In the case of a timer transmission, the timer job number appears.
(F) In the case of a timer transmission, the timer job number appears. "Prepared" will appear for a stored
(F) In the case of a timer transmission, the timer job number appears. "Prepared" will appear for a stored
transmission job.
Status of completed jobs
To check the status of completed jobs, select "TX/RX Completed" in step 2 and press the [OK] key in step 3.
To check the status of completed jobs, select "TX/RX Completed" in step 2 and press the [OK] key in step 3.
Note
Note
(B)
(C)
(A)
(D)
(F)
(E)
95
FAX FUNCTIONS
RECEIVING FAXES
When another fax machine sends a fax to your machine, your machine will ring*, automatically receive the fax, and
begin printing. (This is called automatic reception.)
If you do not wish to have received faxes printed immediately, use the print hold function to hold received faxes in
memory for printing at your convenience (all received faxes will be printed at once). To enable this function and print
received faxes, see "FAX PRINT HOLD FUNCTION" (p.97).
begin printing. (This is called automatic reception.)
If you do not wish to have received faxes printed immediately, use the print hold function to hold received faxes in
memory for printing at your convenience (all received faxes will be printed at once). To enable this function and print
received faxes, see "FAX PRINT HOLD FUNCTION" (p.97).
RECEIVING A FAX
1
The machine will ring* and reception
will automatically begin.
will automatically begin.
The LINE indicator (
) lights up.
2
Reception ends.
• When reception ends, the machine sounds
a beep.
• When the optional job separator tray kit is
installed, received faxes are output to the job
separator.
separator.
• You can store a transmission job while fax reception is in progress. (See "Storing transmission jobs (memory
transmission)" (p.90)
• To print received fax pages on both sides of the paper, enable "Duplex Reception" (p.187) in the system
settings.
• If a extension phone is not connected to the machine, use automatic reception.
• If the Address Review function (p.186) is on, you can press the [SPEAKER] key (
• If the Address Review function (p.186) is on, you can press the [SPEAKER] key (
) when the machine rings
to select whether the fax will be received. Select "Yes" to receive the fax or "No" to reject the fax with [
] [
] ,
and press the [OK] key.
• In order to receive faxes, paper must be loaded in the paper tray. See "LOADING PAPER" (p.19) to load
appropriate paper.
Note
If an extension phone is connected and the
other party is sending a fax by manual
transmission (p.119), you can lift the
handset before fax reception starts and
speak to the other party.
other party is sending a fax by manual
transmission (p.119), you can lift the
handset before fax reception starts and
speak to the other party.
*Number of rings
The machine has been set to ring twice before
beginning automatic reception. You can change the
number of rings to any number from 0 to 9 in the
system settings.
(See "#Of Rings At. RX" (p.187).)
If the number of rings is set to 0, the machine will
receive faxes without ringing.
beginning automatic reception. You can change the
number of rings to any number from 0 to 9 in the
system settings.
(See "#Of Rings At. RX" (p.187).)
If the number of rings is set to 0, the machine will
receive faxes without ringing.
Note
The job separator has a sensor that detects
when a tray is full. When approximately
100 sheets accumulate in a tray, a message
appears in the display and fax printing stops.
If this happens, remove the sheets. Printing
will resume momentarily.
when a tray is full. When approximately
100 sheets accumulate in a tray, a message
appears in the display and fax printing stops.
If this happens, remove the sheets. Printing
will resume momentarily.
Note
96
FAX FUNCTIONS
If received data cannot be printed
If the machine runs out of paper or toner, or a paper misfeed occurs, or if the machine is printing a print or copy job,
received faxes will be held in memory until printing becomes possible. The received faxes are automatically printed
when printing is possible. When received faxes are held in memory, the FAX [DATA] light (
received faxes will be held in memory until printing becomes possible. The received faxes are automatically printed
when printing is possible. When received faxes are held in memory, the FAX [DATA] light (
) blinks. You can also
use the forwarding function to have another fax machine print the received faxes. (See "FORWARDING
FUNCTION" (p.111).)
FUNCTION" (p.111).)
MANUAL FAX RECEPTION
When the Address Review function (p.186) is turned on, you can decide whether to receive a fax (this is called
"manual reception" in this manual).
"manual reception" in this manual).
SETTING THE RECEPTION MODE
1
Press the [COMM. SETTING] key
(
)
in the initial state of Fax mode.
2
Select "Manual" and press the [OK] key.
Manually receiving a fax
When the machine rings, press the [SPEAKER] key (
). To receive the fax, select "Yes".
If you do not want to receive the fax, select "No".
In order to receive faxes, paper must be loaded in the paper tray. Load appropriate paper as explained in
"LOADING PAPER" (p.19).
• If you receive a fax that is larger than the loaded paper, the system setting uses "Received Data Print
"LOADING PAPER" (p.19).
• If you receive a fax that is larger than the loaded paper, the system setting uses "Received Data Print
Condition" (p.187) to print it out in the following manner:
If "Reduction" is set up, the image is automatically reduced before printing.*
If "Reduction" is set up, the image is automatically reduced before printing.*
1
If "Division" is set up, the image is split onto multiple sheets of paper and printed on them at actual size.*
1
If "Actual Size" is set up, the image is printed at actual size without being split.*
2
*1 If the loaded paper is of the B5 size or less, the received image may not be printed depending upon the
width and length of the image data.
*2 The received image won't be printed until you load the paper larger than the actual size.
• In fax mode, printing is not possible on B5 and A5 sizes. (Among AB sizes, only A4 can be used for printing.)
(If your machine uses AB-based paper sizes, 8-1/2" x 14" size paper cannot be used in fax mode. (Among AB
sizes, only 8-1/2" x 11" and 8-1/2" x 11" can be used for printing.))
sizes, only 8-1/2" x 11" and 8-1/2" x 11" can be used for printing.))
• If the paper runs out while a fax is being printed, printing will automatically continue using the closest size of
paper in another tray.
• If you change the size of paper loaded in a tray, change the tray's paper size setting.
• Faxes cannot be printed correctly if the actual paper size is different from the paper size setting. Be sure to set
• Faxes cannot be printed correctly if the actual paper size is different from the paper size setting. Be sure to set
the tray's paper size setting to the same paper size as the paper loaded in the tray. For example, if you receive
an B4 (11" x 17") size fax when A4 (8-1/2" x 14") paper is loaded in the tray and the tray's paper size setting is
B4 (11" x 17"), the fax will be printed on A4 (8-1/2" x 14") paper and part of the image may be cut off If the
paper loaded in the tray is larger than the paper size setting, paper larger than the recognized fax size will be
used. (A message prompting you to check the tray's paper size setting will appear.)
an B4 (11" x 17") size fax when A4 (8-1/2" x 14") paper is loaded in the tray and the tray's paper size setting is
B4 (11" x 17"), the fax will be printed on A4 (8-1/2" x 14") paper and part of the image may be cut off If the
paper loaded in the tray is larger than the paper size setting, paper larger than the recognized fax size will be
used. (A message prompting you to check the tray's paper size setting will appear.)
• Received faxes cannot be printed on paper inserted in the bypass tray.
The communication setting screen can also be displayed from the function selection screen.
Press the [SPECIAL FUNCTION] key (
Press the [SPECIAL FUNCTION] key (
) to display the function selection screen, select "Comm. Setting" with
the [
] [
] keys, and press the [OK] key.
To return to auto reception, select "Auto" in step 1 above.
Note
Note
Note
Click on the first or last page to see other MX-C250 / MX-C250E / MX-C250F / MX-C250FE / MX-C250FR / MX-C300F / MX-C300W / MX-C300WE / MX-C300A / MX-C300WR (serv.man14) service manuals if exist.