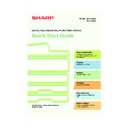Sharp MX-2300N / MX-2700N / MX-2300G / MX-2700G / MX-2300FG / MX-2700FG (serv.man30) User Manual / Operation Manual ▷ View online
51
Punching holes in output (Punch)
Printing a colour image in greyscale
(Black and White Print)
(Black and White Print)
The machine also has these functions
See "2. CONVENIENT PRINTING FUNCTIONS IN WINDOWS" in the Printer Guide for detailed information on
each function.
Functions convenient for creating pamphlets and posters
each function.
Functions convenient for creating pamphlets and posters
• Creating a pamphlet (Pamphlet/Pamphlet Staple)
• Adding margins (Margin Shift)
• Creating a large poster (Poster Printing)
• Adding margins (Margin Shift)
• Creating a large poster (Poster Printing)
Functions to adjust the size and orientation of data
• Rotating the print image 180 degrees (Rotate 180 degrees)
• Enlarging and reducing the print image (Zoom/XY-Zoom)
• Reversing the image (Mirror Image)
• Enlarging and reducing the print image (Zoom/XY-Zoom)
• Reversing the image (Mirror Image)
Colour mode adjustment function
• Adjusting the brightness and contrast of the image (Colour Adjustment)
• Printing light text or lines in black (Text To Black/Vector To Black)
• Selecting colour settings to match the image type (Image Type)
• Printing light text or lines in black (Text To Black/Vector To Black)
• Selecting colour settings to match the image type (Image Type)
Functions that combine text and images
• Adding a watermark to printed pages (Watermark)
• Printing another image over the print image (Image Stamp)
• Creating overlays for print images (Overlays)
• Printing another image over the print image (Image Stamp)
• Creating overlays for print images (Overlays)
Print functions for special purposes
• Printing specified pages on different paper (Different Paper)
• Keeping sheets from sticking together when printing on transparency film (Transparency Inserts)
• Printing a carbon copy (Carbon Copy)
• Printing text on the tabs of tabbed paper (Tab Printing)
• Keeping sheets from sticking together when printing on transparency film (Transparency Inserts)
• Printing a carbon copy (Carbon Copy)
• Printing text on the tabs of tabbed paper (Tab Printing)
Convenient printer functions
• Using two machines to print a large print job (Tandem Print)
• Using the document filing function (Retention/Document Filing)
• Using the document filing function (Retention/Document Filing)
Use this function to punch holes in the
output.
(When a finisher/punch module is
installed.)
output.
(When a finisher/punch module is
installed.)
Use this function to print colour images in
greyscale.
This lets you save colour toner when
colour printing is not necessary, such as
when you only need to check the contents
of a document.
greyscale.
This lets you save colour toner when
colour printing is not necessary, such as
when you only need to check the contents
of a document.
mx2700_ex_qck.book 51 ページ 2005年10月10日 月曜日 午後3時4分
52
PRINTING FROM A MACINTOSH
This section explains the basic procedure for printing from a Macintosh.
The following example explains how to print a document from "TextEdit", which is a standard accessory program
in Mac OS X.
To print from a Macintosh, the PS3 expansion kit must be installed in the machine and the machine must be
connected to a network. For the procedure for installing the PPD file, see "3. SETUP IN A MACINTOSH
ENVIRONMENT" in the Software Setup Guide.
The following example explains how to print a document from "TextEdit", which is a standard accessory program
in Mac OS X.
To print from a Macintosh, the PS3 expansion kit must be installed in the machine and the machine must be
connected to a network. For the procedure for installing the PPD file, see "3. SETUP IN A MACINTOSH
ENVIRONMENT" in the Software Setup Guide.
Setting the paper size
The following example explains how to set the paper size to "A4".
1
Open the page setup
screen in the software
application.
screen in the software
application.
(1) Open the [File] menu.
(2) Select [Page Setup].
2
Set the paper size in the
page setup screen.
page setup screen.
(1) Make sure that the
correct printer is
selected.
selected.
The machine name that
appears in the "Format for"
menu is normally [SCxxxxxx].
("xxxxxx" is a sequence of
characters that varies
depending on your machine
model.)
appears in the "Format for"
menu is normally [SCxxxxxx].
("xxxxxx" is a sequence of
characters that varies
depending on your machine
model.)
(2) Select [A4].
(3) Click the [OK] button.
The window varies depending
on the operating system
version, the printer driver
version, and the application.
on the operating system
version, the printer driver
version, and the application.
(1)
(2)
(3)
(2)
(1)
mx2700_ex_qck.book 52 ページ 2005年10月10日 月曜日 午後3時4分
53
Printing a file
1
Select the print command
in the application.
in the application.
(1) Open the [File] menu.
(2) Select [Print].
2
Select print settings and
click the [Print] button.
click the [Print] button.
(1) Make sure that the
correct printer is
selected.
selected.
The machine name that
appears in the "Printer" menu
is normally [SCxxxxxx].
("xxxxxx" is a sequence of
characters that varies
depending on your machine
model.)
appears in the "Printer" menu
is normally [SCxxxxxx].
("xxxxxx" is a sequence of
characters that varies
depending on your machine
model.)
(2) Select print settings.
Click
next to [Copies &
Pages] ([General] in Mac OS
9.0 to 9.2.2) and select the
settings that you wish to
configure from the pull-down
menu. The corresponding
setting screen will appear.
9.0 to 9.2.2) and select the
settings that you wish to
configure from the pull-down
menu. The corresponding
setting screen will appear.
(3) Click the [Print] button.
Printing begins.
The print window varies
depending on the operating
system version, the printer
driver version, and the
application.
The print window varies
depending on the operating
system version, the printer
driver version, and the
application.
(1)
(2)
(3)
(2)
(1)
mx2700_ex_qck.book 53 ページ 2005年10月10日 月曜日 午後3時4分
mx2700_ex_qck.book 54 ページ 2005年10月10日 月曜日 午後3時4分
Click on the first or last page to see other MX-2300N / MX-2700N / MX-2300G / MX-2700G / MX-2300FG / MX-2700FG (serv.man30) service manuals if exist.