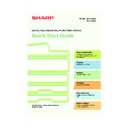Sharp MX-2300N / MX-2700N / MX-2300G / MX-2700G / MX-2300FG / MX-2700FG (serv.man30) User Manual / Operation Manual ▷ View online
31
Calling up a job program
Deleting a job program
1
Press the [#/P] key (
).
Place the original.
2
Touch the numeric key of the desired job
program.
program.
Set the number of copies and start copying.
1
Press the [#/P] key (
).
2
Delete the job program in the touch
panel.
panel.
(1) Touch the [Store/Delete] tab.
(2) Touch the numeric key of the job
program that you wish to delete.
4
8
3
7
2
6
1
5
1/6
Store/Delete
Recall
Press program number.
Job Programs
Exit
4
8
3
7
2
6
1
5
1/6
Store/Delete
Recall
Press program number.
Job Programs
4
8
3
7
2
6
1
5
1/6
Store/Delete
Recall
Press program number.
Job Programs
Exit
Exit
(2)
(1)
mx2700_ex_qck.book 31 ページ 2005年10月10日 月曜日 午後3時4分
32
Delete the job program in the touch
panel. (Continued)
panel. (Continued)
(3) Read the displayed message and touch
the [Delete] key.
(4) Touch the [Exit] key.
A job program has been already stored
in this location.
in this location.
Cancel
Delete
Store
4
8
3
7
6
2
1
5
1/6
Store/Delete
Recall
Press program number.
Job Programs
Exit
(3)
(4)
mx2700_ex_qck.book 32 ページ 2005年10月10日 月曜日 午後3時4分
33
SPECIAL MODES
The special modes can be used for a variety of special-purpose copy jobs.
This section introduces the types of copies that can be made with the special modes. (The procedures for using
each of the special modes are not explained.)
Although each special mode has its own settings and procedures, the basic procedure is the same for all modes.
The basic procedure for selecting a special mode is explained on the next page using "Margin Shift" as an
example.
For the specific procedures for selecting each of the special modes, see "2. CONVENIENT COPY
FUNCTIONS" in the Copier Guide.
This section introduces the types of copies that can be made with the special modes. (The procedures for using
each of the special modes are not explained.)
Although each special mode has its own settings and procedures, the basic procedure is the same for all modes.
The basic procedure for selecting a special mode is explained on the next page using "Margin Shift" as an
example.
For the specific procedures for selecting each of the special modes, see "2. CONVENIENT COPY
FUNCTIONS" in the Copier Guide.
Special modes
To use a special mode, open the special modes
menu and touch the key of mode that you wish to
use. The menu consists of four screens. Use the
menu and touch the key of mode that you wish to
use. The menu consists of four screens. Use the
keys to switch through the screens.
Touch the [Special Modes] key in the base screen to
open the special modes menu. (You can also open
the special modes menu by touching the [Special
Modes] key that appears after the [Job Detail
Settings] key is touched.)
open the special modes menu. (You can also open
the special modes menu by touching the [Special
Modes] key that appears after the [Job Detail
Settings] key is touched.)
When a special mode key encircled by
is touched, the key is highlighted and the setting is completed.
When any other special mode key is touched, a setting screen appears to let you select settings for that mode.
The keys that appear will vary depending on what peripheral devices are installed.
The keys that appear will vary depending on what peripheral devices are installed.
Ready to scan for copy.
2-Sided Copy
0
Output
Special Modes
File
Quick File
Full Colour
Colour Mode
2.
3.
4.
1.
B5
A4
B4
A3
A3
A4
Auto
Exposure
100%
Copy Ratio
Job Detail
Settings
A3
A4
B4
A4R
A4
Plain
1st screen
2nd screen
3rd screen
4th screen
When the [Image Edit] key is touched in the 3rd screen, the
following menu opens.
following menu opens.
When the [Colour Adjustments] key is touched in the 3rd
screen, the following menu opens.
screen, the following menu opens.
Special Modes
OK
1/4
Margin Shift
Pamphlet Copy
Erase
Tandem
Copy
Dual Page
Copy
Job
Build
Special Modes
OK
2/4
Covers/Inserts
Book Copy
Tab Copy
Card Shot
Multi Shot
Transparency
Inserts
Special Modes
OK
3/4
Stamp
Quick File
File
Proof Copy
Colour
Adjustments
Image Edit
Special Modes
OK
4/4
Mixed Size
Original
Slow Scan
Mode
Image Edit
OK
Photo Repeat
Multi-Page
Enlargement
Mirror
Image
Centring
A3
Full Bleed
Colour
Adjustments
OK
RGB Adjust
Sharpness
Suppress
Background
Intensity
Colour Balance
Brightness
mx2700_ex_qck.book 33 ページ 2005年10月10日 月曜日 午後3時4分
34
SELECTING A SPECIAL MODE
The procedure for selecting settings for a special mode is explained below. The settings that must be selected
vary for each special mode, however, the general procedure is the same. The procedure for selecting settings for
"Adding margins (Margin Shift)" is explained below as an example.
vary for each special mode, however, the general procedure is the same. The procedure for selecting settings for
"Adding margins (Margin Shift)" is explained below as an example.
1
Place the original.
When using the document glass, place the original
with the side to be scanned face down.
with the side to be scanned face down.
2
Select the desired special mode
(example: margin shift) settings in the
touch panel.
(example: margin shift) settings in the
touch panel.
(1) Touch the [Special Modes] key.
(2) Touch the [Margin Shift] key.
Settings to shift the left margin by 15 mm will be
selected.
selected.
(3) Select 15 mm for the front side and
15 mm for the reverse side using the
keys.
(4) Touch the [OK] key.
The margin shift position is initially set to
"Right".
To change the position to "Left" or "Down",
touch the corresponding key.
"Right".
To change the position to "Left" or "Down",
touch the corresponding key.
3
Set the number of copies and then press
the [COLOUR START] key or the [BLACK
& WHITE START] key.
the [COLOUR START] key or the [BLACK
& WHITE START] key.
The side to be scanned must be face up!
Ready to scan for copy.
2-Sided Copy
0
Output
Special Modes
File
Quick File
Full Colour
Colour Mode
2.
3.
4.
1.
Auto
Exposure
100%
Copy Ratio
Job Detail
Settings
Special Modes
OK
1/4
Margin Shift
Pamphlet Copy
Erase
Tandem
Copy
Dual Page
Copy
Job
Build
Special Modes
OK
OK
Cancel
Margin Shift
Right
Left
Down
Side 1
Side 2
15
15
(0~20)
mm
mm
(0~20)
mm
mm
Original
A3
A4
B4
A4R
A4
Plain
A4
(1)
(2)
(3)
(4)
or
Cancel copying
Cancel scanning
Correct sets
mx2700_ex_qck.book 34 ページ 2005年10月10日 月曜日 午後3時4分
Click on the first or last page to see other MX-2300N / MX-2700N / MX-2300G / MX-2700G / MX-2300FG / MX-2700FG (serv.man30) service manuals if exist.