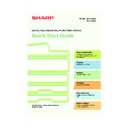Sharp MX-2300N / MX-2700N / MX-2300G / MX-2700G / MX-2300FG / MX-2700FG (serv.man30) User Manual / Operation Manual ▷ View online
11
LOGOUT
Main power
indicator
indicator
[CLEAR ALL] key
Press this key to redo an operation
from the beginning.
All settings will be cleared and
operation will return to the initial state.
from the beginning.
All settings will be cleared and
operation will return to the initial state.
Numeric keys
These are used to enter the number of
copies, fax numbers, and other numbers.
copies, fax numbers, and other numbers.
[LOGOUT] key ( )
When user authentication is enabled,
press this key to log out after using the
machine. When using the fax function,
this key can be pressed to send tone
signals on a pulse dial line.
When user authentication is enabled,
press this key to log out after using the
machine. When using the fax function,
this key can be pressed to send tone
signals on a pulse dial line.
[#/P] key ( )
Press this key to use a job program
when using the copier function. When
using the fax function, press this key to
dial using a program.
Press this key to use a job program
when using the copier function. When
using the fax function, press this key to
dial using a program.
[BLACK & WHITE START] key
Use this key to copy or scan an original
in black and white. This key is also used
to send a fax in fax mode.
in black and white. This key is also used
to send a fax in fax mode.
Use this key to activate power save mode. The
[POWER SAVE] key blinks when the machine
is in power save mode. This key is also used
to deactivate power save mode.
[POWER SAVE] key blinks when the machine
is in power save mode. This key is also used
to deactivate power save mode.
[COLOUR START] key
Use this key to copy or scan an original in
colour.
colour.
This indicator lights
when the main power
is switched on.
when the main power
is switched on.
[POWER] key
Use this key to turn the
machine power on and
off.
machine power on and
off.
[POWER SAVE] key
[CLEAR] key
Press this key to return settings such as the
number of copies to "0".
number of copies to "0".
[STOP] key
Press this key to stop a copy job or scanning of
an original.
an original.
01-1_Quick(General).fm 11 ページ 2005年10月13日 木曜日 午後5時32分
12
USING THE TOUCH PANEL
The touch keys that appear in the touch panel are grouped for easy operation. The layout and functions of the
touch keys are explained below.
touch keys are explained below.
Using general keys
(1) When the displayed screen is one of two or more screens, use the
keys to switch through the
screens.
(2) When a checkbox
is touched, a checkmark
will appear to indicate that the setting is enabled.
(3) The
keys can be used to increase or decrease a value. To make a value change quickly, keep your
finger on the key.
Ready to scan for copy.
Full Colour
Colour Mode
Auto
Exposure
100%
Copy Ratio
Job Detail
Settings
Job Queue
Sets / Progress
Status
Spool
Complete
Detail
Priority
Stop/Delete
Internet Fax
Fax Job
Scan to
Print Job
Job Queue
Copy
020 / 001
Copying
Copy
020 / 000
Waiting
Computer01
020 / 000
Waiting
0312345678
1
2
3
4
002 / 000
Waiting
1/1
-Sided Copy
Original
0
Output
Special Modes
File
Quick File
3.
1.
A3
A4
A
A4
Pl
B4
Settings related to the
original are generally
grouped together on the
left side of the base
screen.
original are generally
grouped together on the
left side of the base
screen.
This indicates that an original has
been placed in the automatic
document feeder.
The size of the original appears
automatically.
been placed in the automatic
document feeder.
The size of the original appears
automatically.
This appears when one or more
special modes are selected.
Touch the icon to check what
modes are selected.
special modes are selected.
Touch the icon to check what
modes are selected.
Advanced settings are grouped here.
You can have frequently used touch
keys displayed as shortcuts in this
position.
You can have frequently used touch
keys displayed as shortcuts in this
position.
Settings related to output are generally
grouped together on the top right side
of the base screen.
grouped together on the top right side
of the base screen.
A selected job can be given priority and
run ahead of other jobs, or a job
waiting in the queue can be cancelled.
run ahead of other jobs, or a job
waiting in the queue can be cancelled.
Jobs are displayed as a list of touch
keys. The job keys appear in the order
that they will be run. A job key can be
touched to select it.
keys. The job keys appear in the order
that they will be run. A job key can be
touched to select it.
The job status screen normally appears behind the base screen of the currently selected mode. Only the left edge of
the job status screen appears, and this can be touched to bring the screen to the front.
the job status screen appears, and this can be touched to bring the screen to the front.
A4
This shows the status of the paper trays on the machine. You can
check the paper size, paper type and amount of paper remaining.
The currently selected tray is highlighted.
check the paper size, paper type and amount of paper remaining.
The currently selected tray is highlighted.
Special Modes
OK
2/4
Covers/Inserts
Book Copy
Tab Copy
Card Shot
Transparency
Inserts
Multi Shot
(1)
System Settings
Auto Clear Setting
Set the time for auto clear.
60
OK
Cancel Timer
(10~240)
sec.
sec.
(2)
(3)
mx2700_ex_qck.book 12 ページ 2005年10月10日 月曜日 午後3時4分
13
USER AUTHENTICATION
When user authentication is enabled in the system settings, you must log in before using the machine. User
authentication is initially disabled.
When you have finished using the machine, log out.
authentication is initially disabled.
When you have finished using the machine, log out.
User authentication methods
There are two methods for performing user authentication: login by user number and login by login name and
password. Please ask the administrator of the machine for the information that is required to log in.
For more information on user authentication, see "USER AUTHENTICATION" in the User's Guide.
password. Please ask the administrator of the machine for the information that is required to log in.
For more information on user authentication, see "USER AUTHENTICATION" in the User's Guide.
Login by user number
Login by login name and password
Logout
When you have finished using the machine, log out. Logging out prevents unauthorised use of the machine.
How to log out
You can log out from all modes of the machine by pressing the [LOGOUT] key (
You can log out from all modes of the machine by pressing the [LOGOUT] key (
). However, note that the
[LOGOUT] key (
) cannot be used to log out when a fax number is being entered in fax mode, as the [LOGOUT]
key (
) functions as a numeric key at this time.
If a preset duration of time elapses after the machine is last used, the auto clear function will activate. When auto
clear activates, logout automatically takes place.
clear activates, logout automatically takes place.
This method requires that you log in by entering your
user number (5 to 8 digits), which is stored in the
system settings of the machine.
user number (5 to 8 digits), which is stored in the
system settings of the machine.
This method requires that you log in by entering your
login name, password, and the login destination,
which are stored in the system settings of the
machine. Depending on how the machine
administrator has configured the system settings, an
e-mail address may also be used for authentication.
login name, password, and the login destination,
which are stored in the system settings of the
machine. Depending on how the machine
administrator has configured the system settings, an
e-mail address may also be used for authentication.
Admin Login
Enter your user number.
OK
Please enter your login name /
password.
password.
User Authentication
Login Name
User Name
Login Locally
Password
Auth to:
OK
mx2700_ex_qck.book 13 ページ 2005年10月10日 月曜日 午後3時4分
14
PLACING ORIGINALS
The automatic document feeder can be used to automatically scan many originals at once. This saves you the
trouble of manually feeding each original.
For originals that cannot be scanned using the automatic document feeder, such as a book or a document with
notes attached, use the document glass.
trouble of manually feeding each original.
For originals that cannot be scanned using the automatic document feeder, such as a book or a document with
notes attached, use the document glass.
Using the automatic document feeder
When using the automatic document feeder, place the originals in the document feeder tray.
Using the document glass
Adjust the original guides to
the width of the originals.
the width of the originals.
Place the originals face up with the edges aligned
evenly.
The indicator line indicates approximately
100 originals.
The placed originals must not be higher than this line.
evenly.
The indicator line indicates approximately
100 originals.
The placed originals must not be higher than this line.
Place the original face down. Align
the top left corner of the original
with the tip of the mark in the
far left corner of the glass.
the top left corner of the original
with the tip of the mark in the
far left corner of the glass.
Place the original
face down.
face down.
To place a thick original such as a
book with many pages, push up the
far edge of the automatic document
feeder and then close the automatic
document feeder slowly.
book with many pages, push up the
far edge of the automatic document
feeder and then close the automatic
document feeder slowly.
01-1_Quick(General).fm 14 ページ 2005年10月13日 木曜日 午後5時35分
Click on the first or last page to see other MX-2300N / MX-2700N / MX-2300G / MX-2700G / MX-2300FG / MX-2700FG (serv.man30) service manuals if exist.