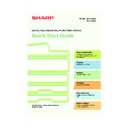Sharp MX-2300N / MX-2700N / MX-2300G / MX-2700G / MX-2300FG / MX-2700FG (serv.man30) User Manual / Operation Manual ▷ View online
General information
General information
7
This section provides general information about the machine, including the
names and functions of the parts of the machine and its peripheral devices,
and the procedures for placing originals and loading paper.
names and functions of the parts of the machine and its peripheral devices,
and the procedures for placing originals and loading paper.
X
PART NAMES AND FUNCTIONS . . . . . . . . . . . . . . . . . . 8
X
OPERATION PANEL . . . . . . . . . . . . . . . . . . . . . . . . . . . 10
X
USING THE TOUCH PANEL . . . . . . . . . . . . . . . . . . . . . 12
X
USER AUTHENTICATION . . . . . . . . . . . . . . . . . . . . . . . 13
X
PLACING ORIGINALS. . . . . . . . . . . . . . . . . . . . . . . . . . 14
X
CHANGING PAPER IN A TRAY . . . . . . . . . . . . . . . . . . 15
mx2700_ex_qck.book 7 ページ 2005年10月10日 月曜日 午後3時4分
8
PART NAMES AND FUNCTIONS
Exterior
(1) Automatic document feeder
This automatically feeds and scans multiple originals.
Both sides of 2-sided originals can be scanned at
once.
Both sides of 2-sided originals can be scanned at
once.
(2) Document feeder tray
Place the originals in this tray when using the
automatic document feeder.
automatic document feeder.
(3) Document glass
This is used to scan books and other originals that
cannot be scanned using the automatic document
feeder.
cannot be scanned using the automatic document
feeder.
(4) Front cover
Open to replace a toner cartridge.
(5) Operation panel
(6) Exit tray unit (right tray)
When installed, output can be delivered to this tray.
(7) Output tray (centre tray)
Copy jobs and print jobs are delivered to this tray.
(8) Saddle Stitch Finisher
This can be used to staple output. The saddle stitch
finisher can automatically staple output at the centre
line and fold the pages to create a pamphlet. A punch
module can be installed to punch holes in output.
finisher can automatically staple output at the centre
line and fold the pages to create a pamphlet. A punch
module can be installed to punch holes in output.
(9) Tray 1
This holds paper. Up to 500 sheets of paper can be
loaded.
loaded.
(10) Tray 2
This holds paper. Up to 500 sheets of paper can be
loaded.
loaded.
(11) Tray 3 (when a stand/1 x 500 sheet paper drawer
or stand/2 x 500 sheet paper drawer is installed)
This holds paper. Up to 500 sheets of paper can be
loaded.
loaded.
(12) Tray 4 (when a stand/2 x 500 sheet paper drawer
is installed)
This holds paper. Up to 500 sheets of paper can be
loaded.
loaded.
(13) Tray 5 (when a large capacity tray is installed)
This holds paper. Up to 3500 sheets of paper can be
loaded. When a stand/1 x 500 sheet paper drawer is
installed, this is tray 4.
loaded. When a stand/1 x 500 sheet paper drawer is
installed, this is tray 4.
(14) Finisher
This can be used to staple output. A punch module
can be installed to punch holes in output.
can be installed to punch holes in output.
(1)
(2)
(5)
(6)
(4)
(8)
(10)
(9)
(13)
(3)
(7)
(11) (12)
(14)
mx2700_ex_qck.book 8 ページ 2005年10月10日 月曜日 午後3時4分
9
Interior
(15) Main power switch
This is used to power on the machine.
When using the fax function or Internet fax function,
always keep this switch in the "ON" position.
When using the fax function or Internet fax function,
always keep this switch in the "ON" position.
(16) Bypass tray
Special types of paper can be fed from the bypass
tray.
tray.
Peripheral devices
The following are some of the peripheral devices that are available. For information on the other peripheral
devices, see "4. PERIPHERAL DEVICES" in the User's Guide.
devices, see "4. PERIPHERAL DEVICES" in the User's Guide.
PS3 expansion kit (MX-PKX1)
This kit enables the machine to be used as a PostScript 3 compatible printer.
This kit enables the machine to be used as a PostScript 3 compatible printer.
Facsimile expansion kit (MX-FXX1)
This kit enables the fax function of the machine to be used.
This kit enables the fax function of the machine to be used.
Internet fax expansion kit (MX-FWX1)
This kit enables Internet fax to be used on the machine.
This kit enables Internet fax to be used on the machine.
(15)
(16)
mx2700_ex_qck.book 9 ページ 2005年10月10日 月曜日 午後3時4分
10
OPERATION PANEL
DOCUMENT
FILING
IMAGE SEND
COPY
JOB STATUS
SYSTEM
SETTINGS
PRINT
READY
DATA
DATA
LINE
DATA
DATA
Ready to scan for copy.
Full Colour
Colour Mode
Auto
Exposure
100%
Copy Ratio
Job Detail
Settings
2-Sided Copy
Original
0
Output
Special Modes
File
Quick File
2.
3.
4.
1.
A4
A3
A4
B4
A4R
A4
Plain
Touch panel
Messages and keys appear in the
LCD display.
Operations are performed by
directly touching the displayed
keys with your fingers.
When a key is touched, a beep
sounds and the selected item is
highlighted. This lets you check an
operation as you perform it.
LCD display.
Operations are performed by
directly touching the displayed
keys with your fingers.
When a key is touched, a beep
sounds and the selected item is
highlighted. This lets you check an
operation as you perform it.
[JOB STATUS] key
Press this key to view the job
status screen. You can check
the status of jobs and cancel
jobs in the job status screen.
status screen. You can check
the status of jobs and cancel
jobs in the job status screen.
Print mode indicators
READY indicator
Print data can be received when this indicator is lit.
Print data can be received when this indicator is lit.
DATA indicator
This blinks while print data is being received and lights
steadily while printing is taking place.
This blinks while print data is being received and lights
steadily while printing is taking place.
[SYSTEM SETTINGS] key
Mode select keys
Use these keys to change the mode displayed in the touch panel.
The indicator of the selected key lights up.
The indicator of the selected key lights up.
[DOCUMENT FILING] key
When you wish to print or send a file stored on the hard drive, press this key to
select document filing mode.
When you wish to print or send a file stored on the hard drive, press this key to
select document filing mode.
[IMAGE SEND] key
When you wish to use the scan or fax functions, press this key to select network
scanner / fax mode.
When you wish to use the scan or fax functions, press this key to select network
scanner / fax mode.
· LINE indicator
This lights up during transmission or reception in fax mode. The indicator also
lights up during transmission in scan mode.
lights up during transmission in scan mode.
· DATA indicator
When a received fax cannot be printed because of a problem such as out of
paper, the indicator blinks. The indicator lights steadily when there is data that is
waiting to be transmitted.
paper, the indicator blinks. The indicator lights steadily when there is data that is
waiting to be transmitted.
[COPY] key
When you wish to use the copy function, press this key to select copy mode. You can
hold down the [COPY] key to check the total page count and how much toner remains.
When you wish to use the copy function, press this key to select copy mode. You can
hold down the [COPY] key to check the total page count and how much toner remains.
Press this key to display the system settings screen.
The system settings can be adjusted to make the
machine easier to use, such as configuring paper tray
settings and storing addresses.
The system settings can be adjusted to make the
machine easier to use, such as configuring paper tray
settings and storing addresses.
mx2700_ex_qck.book 10 ページ 2005年10月10日 月曜日 午後3時4分
Click on the first or last page to see other MX-2300N / MX-2700N / MX-2300G / MX-2700G / MX-2300FG / MX-2700FG (serv.man30) service manuals if exist.