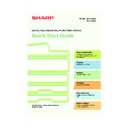Sharp MX-2300N / MX-2700N / MX-2300G / MX-2700G / MX-2300FG / MX-2700FG (serv.man30) User Manual / Operation Manual ▷ View online
47
USING PRINTER DRIVER HELP
When selecting settings in the printer driver properties window, you can display Help to view explanations of the
settings.
settings.
1
Open the printer driver
properties window.
properties window.
(1) Select the printer driver
of the machine.
(2) Click the [Preferences]
button.
In Windows 98/Me/NT 4.0,
click the [Properties] button.
In Windows 2000, the
[Preferences] button does not
appear. Click each tab in the
"Print" dialog box to adjust the
settings on that tab.
click the [Properties] button.
In Windows 2000, the
[Preferences] button does not
appear. Click each tab in the
"Print" dialog box to adjust the
settings on that tab.
2
Click the [Help] button.
To view Help for a particular
setting, click the
setting, click the
button in the
upper right-hand corner of the
window and then click the setting.
If the information icon (
window and then click the setting.
If the information icon (
)
appears, you can click the icon to
view information on prohibited
combinations of settings and other
matters.
view information on prohibited
combinations of settings and other
matters.
(2)
(1)
mx2700_ex_qck.book 47 ページ 2005年10月10日 月曜日 午後3時4分
48
PRINTER DRIVERS
When using the printer function of the machine, you can configure a variety of settings in the printer driver
properties window. This section introduces the types of printer drivers and the printer driver settings.
properties window. This section introduces the types of printer drivers and the printer driver settings.
Printer driver types
PCL printer driver (provided with the machine)
The machine supports the Hewlett-Packard PCL6 and PCL5c printer control languages. It is recommended that
you use the PCL6 printer driver. If you have a problem printing from older software using the PCL6 printer driver,
use the PCL5c printer driver.
The machine supports the Hewlett-Packard PCL6 and PCL5c printer control languages. It is recommended that
you use the PCL6 printer driver. If you have a problem printing from older software using the PCL6 printer driver,
use the PCL5c printer driver.
PS printer driver (for use when the PS3 expansion kit is installed)
This printer driver supports the PostScript 3 page description language developed by Adobe Systems
Incorporated and enables the machine to be used as a PostScript 3 compatible printer.
This printer driver supports the PostScript 3 page description language developed by Adobe Systems
Incorporated and enables the machine to be used as a PostScript 3 compatible printer.
For detailed information on using the drivers, see "PRINTER FUNCTION OF THE MACHINE" in the Printer
Guide.
Guide.
Printer driver settings
The settings that can be selected in the printer driver are grouped on six tabs. Click on a tab to bring it to the front.
The settings on each tab are shown below.
Note that there are additional settings that are not shown below. For explanations of the other settings, see printer
driver Help.
The settings on each tab are shown below.
Note that there are additional settings that are not shown below. For explanations of the other settings, see printer
driver Help.
Main tab
• Document Style
• N-Up Printing
• Staple
• Punch
• Black and White Print
• Pamphlet style / Pamphlet staple
• Margin Shift
• Rotate 180 degrees
• N-Up Printing
• Staple
• Punch
• Black and White Print
• Pamphlet style / Pamphlet staple
• Margin Shift
• Rotate 180 degrees
Advanced tab
• Mirror Image (PS only)
• Overlays
• Tab Paper Settings
• Tandem Print
• Overlays
• Tab Paper Settings
• Tandem Print
Watermarks tab
• Watermark
• Image Stamp (PCL6, PS)
• Image Stamp (PCL6, PS)
Paper Tab
• Fit To Paper Size
• Poster Printing (PCL6, PS)
• Zoom / XY-Zoom
• Different Paper
• Transparency Inserts
• Carbon Copy
• Tab Paper Print (PCL6 only)
• Poster Printing (PCL6, PS)
• Zoom / XY-Zoom
• Different Paper
• Transparency Inserts
• Carbon Copy
• Tab Paper Print (PCL6 only)
Job Handling tab
• Retention
• Document Filing Settings
• Document Filing Settings
Colour tab
• Colour Adjustment
• Text To Black/Vector To Black
• Image Type
• Text To Black/Vector To Black
• Image Type
mx2700_ex_qck.book 48 ページ 2005年10月10日 月曜日 午後3時4分
49
SELECTING PRINTER DRIVER SETTINGS
The procedure for selecting settings in the printer driver is explained below using "Fit To Paper Size" as an
example.
The Fit To Paper Size function is used to automatically enlarge or reduce the print image to fit the selected paper
size. In this example, an A4 size image will be printed on A3 size paper.
The procedures for configuring printer driver settings vary by setting.
For more information on each of the settings, see "2. CONVENIENT PRINTING FUNCTIONS IN WINDOWS"
in the Printer Guide.
example.
The Fit To Paper Size function is used to automatically enlarge or reduce the print image to fit the selected paper
size. In this example, an A4 size image will be printed on A3 size paper.
The procedures for configuring printer driver settings vary by setting.
For more information on each of the settings, see "2. CONVENIENT PRINTING FUNCTIONS IN WINDOWS"
in the Printer Guide.
1
Open the printer driver
properties window.
properties window.
(1) Select the printer driver
of the machine.
(2) Click the [Preferences]
button.
In Windows 98/Me/NT 4.0, click the
[Properties] button.
In Windows 2000, the
[Preferences] button does not
appear. Click each tab in the "Print"
dialog box to adjust the settings on
that tab.
[Properties] button.
In Windows 2000, the
[Preferences] button does not
appear. Click each tab in the "Print"
dialog box to adjust the settings on
that tab.
2
Select print settings.
(1) Click the [Paper] tab.
(2) Select [A4].
Select the size of the print
image.
image.
(3) Select [Fit To Paper Size].
(4) Select [A3].
Select the size of paper that
you want to print on.
you want to print on.
(5) Click the [OK] button.
This completes the settings. Start
printing.
printing.
(2)
(1)
(1)
(2)
(4)
(3)
(5)
mx2700_ex_qck.book 49 ページ 2005年10月10日 月曜日 午後3時4分
50
CONVENIENT PRINTER FUNCTIONS
2-sided printing (Document Style)
Fitting the print image to the paper (Fit To Paper Size)
Printing multiple images on one sheet of paper
(N-Up Printing)
(N-Up Printing)
Stapling printed pages (Staple)
Use this function to print on both sides of
the paper. You can use 2-sided printing to
reduce the number of printed sheets when
you are printing a large number of pages
or when you wish to conserve paper.
the paper. You can use 2-sided printing to
reduce the number of printed sheets when
you are printing a large number of pages
or when you wish to conserve paper.
Use this function to enlarge or reduce the
print image to fit the paper size.
This is convenient for such purposes as
enlarging an A4 or letter size document to
A3 or ledger size paper to make it easier
to view, and to print when the same size of
paper as the print image is not loaded in
the machine.
print image to fit the paper size.
This is convenient for such purposes as
enlarging an A4 or letter size document to
A3 or ledger size paper to make it easier
to view, and to print when the same size of
paper as the print image is not loaded in
the machine.
Use this function to reduce and print
multiple images on a single sheet of
paper.
2, 4, 6, 8, 9, or 16 images can be printed
on one sheet of paper. This is convenient
when you wish to show an overall view of
multiple pages or conserve paper.
multiple images on a single sheet of
paper.
2, 4, 6, 8, 9, or 16 images can be printed
on one sheet of paper. This is convenient
when you wish to show an overall view of
multiple pages or conserve paper.
Use this function to staple printed output.
(When a finisher is installed.)
(When a finisher is installed.)
4
3
2
1
1
3
A4
A3
4
3
2
1
1
2
3
4
mx2700_ex_qck.book 50 ページ 2005年10月10日 月曜日 午後3時4分
Click on the first or last page to see other MX-2300N / MX-2700N / MX-2300G / MX-2700G / MX-2300FG / MX-2700FG (serv.man30) service manuals if exist.