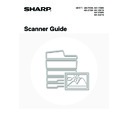Sharp MX-2300N / MX-2700N / MX-2300G / MX-2700G / MX-2300FG / MX-2700FG (serv.man20) User Manual / Operation Manual ▷ View online
120
7
Touch the [Address Book] key.
To directly enter a destination address, touch the [Address
Entry] key.
Entry] key.
☞
ENTER THE ADDRESS MANUALLY
(page 23)
You can touch the
key to display a list of the selected special mode settings or two-sided scanning. To return to
the previous screen after checking the settings, touch the [OK] key.
8
Specify the destination.
• Touch the one-touch key of the desired destination and then
the [To] key.
☞
SPECIFYING DESTINATIONS IN THE ADDRESS BOOK
(page 19)
• To specify a destination address in a global address book,
touch the [Global Address Search] key and specify the
address.
address.
☞
CALLING UP A DESTINATION FROM A GLOBAL
ADDRESS BOOK
(page 24)
9
Press the [BLACK & WHITE START] key
(
(
).
Scanning begins.
• If you inserted the original pages in the document feeder
tray, all pages are scanned.
A beep will sound to indicate that scanning is finished.
A beep will sound to indicate that scanning is finished.
• If you are scanning the original on the document glass, scan
each page one page at a time.
When scanning finishes, place the next original and press
the [BLACK & WHITE START] key (
When scanning finishes, place the next original and press
the [BLACK & WHITE START] key (
). Repeat until all
pages have been scanned and then press the [Read-End]
key.
A beep will sound to indicate that scanning is finished.
key.
A beep will sound to indicate that scanning is finished.
To cancel scanning...
Press the [STOP] key (
Press the [STOP] key (
) to cancel the operation.
Transmission is not possible at a size smaller than the original size.
To cancel the 2in1...
Touch the [2in1] key in the screen of step 4 so that it is not highlighted.
Touch the [2in1] key in the screen of step 4 so that it is not highlighted.
Quick File
File
Special Modes
Address Entry
Resend
Scan
Send
Address Book
Internet Fax
Mode Switch
Image
Settings
Send Settings
A4
Ready to send.
Manual RX
Auto
AAA AAA
CCC CCC
EEE EEE
BBB BBB
DDD DDD
FFF FFF
ABCD
EFGHI
JKLMN
OPQRST
UVWXYZ
1/1
Frequent Use
To
Sort Address
Address Review
Condition
Settings
Global
Address Search
Bcc
Cc
121
CHANGING THE PRINT SETTINGS FOR THE
TRANSACTION REPORT (Transaction Report)
TRANSACTION REPORT (Transaction Report)
A transaction report is automatically printed out to alert you when an Internet fax transmission fails or when a broadcast
transmission is performed. The transaction report contains a description of the transmission (date, start time, name of
other party, time required, number of pages, result, etc.).
Transaction reports are printed based on conditions set in the system settings; however, you can temporarily select
different conditions for a transmission. To change the transaction report print conditions at the time of transmission,
follow the steps below.
transmission is performed. The transaction report contains a description of the transmission (date, start time, name of
other party, time required, number of pages, result, etc.).
Transaction reports are printed based on conditions set in the system settings; however, you can temporarily select
different conditions for a transmission. To change the transaction report print conditions at the time of transmission,
follow the steps below.
1
Place the original.
Place the original face up in the document feeder tray, or face
down on the document glass.
down on the document glass.
2
Change to Internet fax mode.
(1) Touch the [Mode Switch] key.
(2) Touch the [Internet Fax] key.
3
Touch the [Special Modes] key.
4
Select Transaction Report.
(1) Touch the
keys to switch through
the screens.
(2) Touch the [Transaction Report] key.
1
1
Quick File
File
Special Modes
Address Entry
Address Book
Fax
Data Entry
PC Scan
USB Mem. Scan
Internet Fax
Scan
Mode Switch
Image
Settings
Send Settings
(1)
(2)
Quick File
File
Special Modes
Address Entry
Resend
Scan
Send
Address Book
Internet Fax
Mode Switch
Image
Settings
Send Settings
A4
Ready to send.
Manual RX
Auto
Internet Fax
Special Modes
Special Modes
OK
2/3
Transaction
Report
(2)
(1)
122
5
Select print conditions.
(1) Select the print conditions.
(2) Touch the [OK] key.
• When the [Print Original Image] checkbox is selected
, part of the transmitted original is included on the
transaction report.
• Touch the [OK] key next to the [Cancel] key to complete the setting and return to the screen of step 4.
6
Touch the [Address Book] key.
To directly enter a destination address, touch the [Address
Entry] key.
Entry] key.
☞
ENTER THE ADDRESS MANUALLY
(page 23)
You can touch the
key to display a list of the selected special mode settings or two-sided scanning. To return to
the previous screen after checking the settings, touch the [OK] key.
7
Specify the destination.
• Touch the one-touch key of the desired destination and then
the [To] key.
☞
SPECIFYING DESTINATIONS IN THE ADDRESS BOOK
(page 19)
• To specify a destination address in a global address book,
touch the [Global Address Search] key and specify the
address.
address.
☞
CALLING UP A DESTINATION FROM A GLOBAL
ADDRESS BOOK
(page 24)
Special Modes
Transaction Report
Print Original Image
Do not Print
Print at Error
Always Print
OK
OK
Cancel
(2)
(1)
Quick File
File
Special Modes
Address Entry
Resend
Scan
Send
Address Book
Internet Fax
Mode Switch
Image
Settings
Send Settings
A4
Ready to send.
Manual RX
Auto
AAA AAA
CCC CCC
EEE EEE
BBB BBB
DDD DDD
FFF FFF
ABCD
EFGHI
JKLMN
OPQRST
UVWXYZ
1/1
Frequent Use
To
Sort Address
Address Review
Condition
Settings
Global
Address Search
Bcc
Cc
123
8
Press the [BLACK & WHITE START] key
(
(
).
Scanning begins.
• If you inserted the original pages in the document feeder
tray, all pages are scanned.
A beep will sound to indicate that scanning is finished.
A beep will sound to indicate that scanning is finished.
• If you are scanning the original on the document glass, scan
each page one page at a time.
When scanning finishes, place the next original and press
the [BLACK & WHITE START] key (
When scanning finishes, place the next original and press
the [BLACK & WHITE START] key (
). Repeat until all
pages have been scanned and then press the [Read-End]
key.
A beep will sound to indicate that scanning is finished.
key.
A beep will sound to indicate that scanning is finished.
To cancel scanning...
Press the [STOP] key (
Press the [STOP] key (
) to cancel the operation.
For a broadcast transmission, changes to the transaction report print conditions apply to all destinations.
• System Settings (Administrator): Transaction Report Print Select Setting
This is used to set the conditions for printing transaction reports.
The factory default settings for printing are indicated by
The factory default settings for printing are indicated by
below.
Single Sending:Print Out All Report/
/No Printed Report
Broadcasting:
/Print Out Error Report Only/No Printed Report
Receiving:
Print Out All Report/Print Out Error Report Only/
• System Settings (Administrator): Original Print on Transaction Report
This is used to have part of the transmitted original printed on the transaction report.
Print Out Error Report Only
Print Out All Report
No Printed Report
Click on the first or last page to see other MX-2300N / MX-2700N / MX-2300G / MX-2700G / MX-2300FG / MX-2700FG (serv.man20) service manuals if exist.