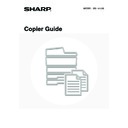Sharp MX-1800N (serv.man45) User Manual / Operation Manual ▷ View online
112
6
Select a format for the page number.
If "1/5, 2/5, 3/5" is selected,
"Page number / Total pages" will be printed. "Auto" is initially
selected for the total pages, which means that the number of
scanned original pages is automatically set as the total pages.
If you need to set the total pages manually, such as when a
large number of originals are divided into sets for scanning,
touch the [Manual] key to display the total pages entry screen.
"Page number / Total pages" will be printed. "Auto" is initially
selected for the total pages, which means that the number of
scanned original pages is automatically set as the total pages.
If you need to set the total pages manually, such as when a
large number of originals are divided into sets for scanning,
touch the [Manual] key to display the total pages entry screen.
Enter the total pages (1 to 999) with the numeric keys and
touch the [OK] key.
touch the [OK] key.
• When 2-sided copying is performed, the total pages is the total number of sides of the paper. If the final page is
blank, it is not counted. However, if a back cover will be added and the [Count Back Cover] checkbox is selected
, the final page is counted. (See step 11.)
• When used in combination with "Dual Page Copy", "Multi Shot", or "Card Shot", the number of sides of the paper
copied on is the total pages.
• When used in combination with "Pamphlet Copy" or "Book Copy", the total number of pages in the resulting
pamphlet or booklet is the total pages.
7
Touch the [Print Colour] key.
Touch the colour that you wish to use.
Touch the [OK] key.
Touch the [OK] key.
If you selected a colour other than [Bk (Black)], press the [COLOUR START] key (
). Pressing the [BLACK &
WHITE START] key (
) will print the page numbers in black and white.
8
To change the first number or last
number of page numbering, the page
from which printing begins, or the insert
printing setting, touch the [Page
Number] key.
number of page numbering, the page
from which printing begins, or the insert
printing setting, touch the [Page
Number] key.
Page Numbering
Page Numbering Format
Bk(Black)
Print Colour
Total Page
Auto
Manual
1,2,3..
-1-,-2-,-3-..
<1>,<2>,<3>..
OK
Cancel
Page Number
(1),(2),(3)..
P.1,P.2,P.3..
1/5,2/5,3/5..
OK
Page
1
Total Page
Page Numbering
Page Numbering Format
Bk(Black)
Print Colour
Total Page
Auto
Manual
1,2,3..
-1-,-2-,-3-..
<1>,<2>,<3>..
OK
Cancel
(1),(2),(3)..
P.1,P.2,P.3..
1/5,2/5,3/5..
Page Numbering
Page Numbering Format
Bk(Black)
Print Colour
Total Page
Auto
Manual
1,2,3..
-1-,-2-,-3-..
<1>,<2>,<3>..
OK
Cancel
Page Number
(1),(2),(3)..
P.1,P.2,P.3..
1/5,2/5,3/5..
Print Colour
OK
Bk(Black)
M(Magenta)
Y(Yellow)
C(Cyan)
Page Numbering
Page Numbering Format
Bk(Black)
Print Colour
Total Page
Auto
Manual
1,2,3..
-1-,-2-,-3-..
<1>,<2>,<3>..
OK
Cancel
Page Number
(1),(2),(3)..
P.1,P.2,P.3..
1/5,2/5,3/5..
113
9
Select page number settings.
(1) Touch the [Manual] key.
(2) Set the first number, the last number, and
the "Printing Starts from Page" number.
Touch each key and enter a number with the numeric
keys. (1 to 999)
The [CLEAR] key (
keys. (1 to 999)
The [CLEAR] key (
) can be pressed to return the
setting of the selected item to the default value. If you
make a mistake, press the [CLEAR] key (
make a mistake, press the [CLEAR] key (
) and then
enter the correct number.
• A last number smaller than the first number cannot be set.
• The "Last Number" is initially set to "Auto", which means that page numbers are automatically printed through the
last page based on the "First Number" and "Printing Start from Page" settings.
• If the last number is set to a smaller number than the total pages, page numbers are not printed on pages after the
page set as the last number.
• Set a page number in "Printing Starts from Page". For example, if "3" is set and one-sided copying is being
performed, page numbers will be printed beginning from the 3rd copy sheet (the 3rd original page). If two-sided
copying is being performed, page numbers will be printed beginning from the front side of the 2nd copy sheet (the
3rd original page).
copying is being performed, page numbers will be printed beginning from the front side of the 2nd copy sheet (the
3rd original page).
10
If covers/inserts will be inserted, touch
the [Covers/Inserts Counting] key if you
want the covers/inserts to be counted in
the page numbers.
the [Covers/Inserts Counting] key if you
want the covers/inserts to be counted in
the page numbers.
11
Touch each item that you want counted
in the page numbers so that a
checkmark appears
in the page numbers so that a
checkmark appears
, and then touch
the [OK] key.
Items with a checkmark
will be reflected in the print image
on the right side of the screen.
(A): Front cover image
(B): Insert image
(C): Back cover image
(A): Front cover image
(B): Insert image
(C): Back cover image
• When the checkboxes are selected
, each inserted sheet of paper (front cover, insert, or back cover) will be
counted as one page in the case of 1-sided copying, or two pages in the case of 2-sided copying. However, when
the body sheets are 1-sided copies and the inserted sheets are 2-sided copies, each body sheet is counted as one
page and each inserted sheet is counted as two pages.
the body sheets are 1-sided copies and the inserted sheets are 2-sided copies, each body sheet is counted as one
page and each inserted sheet is counted as two pages.
• Page numbers are printed on covers/inserts if the covers/inserts are counted and if they are copied on.
12
Touch the [OK] key.
Page Number
Last Number
Auto
OK
Auto
Manual
1
1
First Number
Printing Starts from Page
Covers/Inserts
Counting
(1)
(2)
Page Number
Last Number
First Number
Printing Starts from Page
Auto
OK
Auto
Manual
1
1
Covers/Inserts
Counting
Covers/Inserts Counting
OK
Count Inserts
Count Front Cover
Count Back Cover
(1)
(2)
(C)
(B)
(A)
Last Number
Auto
OK
Auto
Manual
1
1
First Number
Printing Starts from Page
Page Number
Covers/Inserts
Counting
114
13
Touch the [OK] key.
14
Touch the
key.
15
Touch the [Original Orientation] key and
specify the orientation of the placed
original.
specify the orientation of the placed
original.
If two-sided originals have been placed, touch the
key
and specify the binding position (booklet binding or tablet
binding) of the originals.
binding) of the originals.
16
If covers/inserts will be inserted, select
whether or not you want the text printed
on the covers/inserts.
whether or not you want the text printed
on the covers/inserts.
If not, touch the checkbox to remove the checkmark
.
• When copying on covers/inserts is not selected, printing will not take place even if a checkmark appears.
• Page numbers are printed on covers/inserts if the covers/inserts are counted and if they are copied on.
• This setting cannot be selected if insertion of covers and inserts is disabled in the system settings (administrator).
17
Touch the [OK] key.
You will return to the base screen of copy mode.
Page Numbering
Page Numbering Format
Bk(Black)
Print Colour
Total Page
Auto
Manual
1,2,3..
-1-,-2-,-3-..
<1>,<2>,<3>..
OK
Cancel
Page Number
(1),(2),(3)..
P.1,P.2,P.3..
1/5,2/5,3/5..
1
Stamp
OK
Cancel
Layout
1/2
Date
Page
Numbering
Stamp
Text
Stamp
OK
Cancel
Layout
2/2
Original Orientation
Print on Covers/Inserts when Copying on Covers/Inserts
2-Sided Original Type
Stamp
OK
Cancel
Layout
2/2
Original Orientation
2-Sided Original Type
Print on Covers/Inserts when Copying on Covers/Inserts
Stamp
OK
Cancel
Layout
2/2
Original Orientation
2-Sided Original Type
Print on Covers/Inserts when Copying on Covers/Inserts
115
18
Press the [COLOUR START] key
(
(
) or the [BLACK & WHITE
START] key (
).
Copying will begin.
• If the originals were placed in the document feeder tray, the
originals are copied.
• If you are using the document glass, copy each page one
page at a time.
If you are using the sort function or other function that
requires all originals to be scanned before the copies are
printed, you must use the same [START] key that you used
to scan the first original to scan each of the remaining
originals.
If you are using the sort function or other function that
requires all originals to be scanned before the copies are
printed, you must use the same [START] key that you used
to scan the first original to scan each of the remaining
originals.
• If you selected printing in colour, press the [COLOUR START] key (
). Even if colour is selected, pressing
the [BLACK & WHITE START] key (
) will print the page numbers in black and white.
• If page numbers are printed in colour on black and white copies, the copies will be included in the full colour count.
To cancel scanning of the original and copying...
Press the [STOP] key (
Press the [STOP] key (
).
• When "Page Numbering" is selected, copying in group mode is not possible. The mode automatically changes to sort
mode.
• When the page number printing position is set to the right side or left side and pamphlet copy or book copy is used, the
print position is changed so that the page numbers always appear on the outer side of each opened page (the left and right
sides of the opened pages). If a stamp is set in the area where page numbering is set, the position of the stamp changes
together with the page number.
If another print item is set in this changing position, the page numbers will alternate sides with the stamp.
A stamp item that is in a position not affected by the changing page number position will be printed in its set position.
Example: When four pages are copied using pamphlet copy and the page number format is "1, 2, 3...", the result is as
sides of the opened pages). If a stamp is set in the area where page numbering is set, the position of the stamp changes
together with the page number.
If another print item is set in this changing position, the page numbers will alternate sides with the stamp.
A stamp item that is in a position not affected by the changing page number position will be printed in its set position.
Example: When four pages are copied using pamphlet copy and the page number format is "1, 2, 3...", the result is as
follows:
In this example, the page number is set at the bottom of the page and the date is set at the top, and thus the
date does not move.
In this example, the page number is set at the bottom of the page and the date is set at the top, and thus the
date does not move.
• To cancel the stamp...
Touch the [Cancel] key in the screen of step 4.
• To cancel the page numbering setting...
Touch the [Cancel] key in the screen of step 6.
or
Date
Text
Stamp
4
AAA AAA
1
2
AAA AAA
3
No.
AUG/01/2005
AUG/01/2005
AUG/01/2005
AUG/01/2005
CONFIDENTIAL
CONFIDENTIAL
CONFIDENTIAL
CONFIDENTIAL
Print settings
Side 1
Side 2
Click on the first or last page to see other MX-1800N (serv.man45) service manuals if exist.