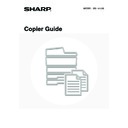Sharp MX-1800N (serv.man45) User Manual / Operation Manual ▷ View online
100
4
Touch the [Special Modes] key.
5
Select Card Shot.
(1) Touch the
keys to switch through
the screens.
(2) Touch the [Card Shot] key.
6
Specify the original size.
(1) Enter the original size.
With the [X] key highlighted, enter the X (horizontal)
dimension of the original with the
dimension of the original with the
keys.
Touch the [Y] key and enter the Y (vertical) dimension of
the original with the
the original with the
keys.
(A) The [Size Reset] key can be pressed to return the
horizontal and vertical dimensions to the values set in
"Card Shot Settings" in the system settings
(administrator).
"Card Shot Settings" in the system settings
(administrator).
(B) To enlarge or reduce the images to fit the paper based
on the entered original size, touch the [Fit to Page]
key.
key.
(2) Touch the [OK] key.
You will return to the base screen of copy mode. "Extra"
will appear in the original size display in the base screen.
will appear in the original size display in the base screen.
7
Press the [COLOUR START] key
(
(
) or the [BLACK & WHITE
START] key (
) to scan the front of the
card.
To cancel scanning...
Press the [STOP] key (
Press the [STOP] key (
).
Ready to scan for copy.
2-Sided Copy
0
Output
Special Modes
File
Quick File
Full Colour
Colour Mode
2.
3.
4.
1.
A4R
B4
A3
A3
A4
Auto
Exposure
100%
Copy Ratio
Job Detail
Settings
A4
Plain
Special Modes
OK
2/4
Covers/Inserts
Book Copy
Transparency
Inserts
Multi Shot
Tab Copy
Card Shot
(2)
(1)
Special Modes
OK
OK
Cancel
X
86
54
Size Reset
Fit to
Page
Card Shot
Y
X
Y
(25 210)
mm
mm
(25 210)
mm
mm
(1)
(2)
(B)
(A)
or
101
8
Press the [COLOUR START] key
(
(
) or the [BLACK & WHITE
START] key (
) to scan the back of the
card.
Use the same [START] key that you used for the front side of
the card.
the card.
To cancel scanning...
Press the [STOP] key (
Press the [STOP] key (
).
9
Touch the [Read-End] key.
Copying will begin.
To cancel copying...
Press the [STOP] key (
Press the [STOP] key (
).
• The original must be placed on the document glass.
• Copying is only possible on standard size paper.
• XY Zoom cannot be used when using this function.
• The image cannot be rotated when using this function.
To cancel card shot...
Touch the [Cancel] key in the screen of step 6.
Touch the [Cancel] key in the screen of step 6.
System Settings (Administrator): Card Shot Settings
This is used to set the values to which the size returns when the [Size Reset] key is pressed. 25 mm to 210 mm (1" to 8-1/2")
can be entered for both the horizontal and vertical dimensions.
The factory default settings are 86 mm (3-3/8") for X (the width) and 54 mm (2-1/8") for Y (the height).
This is used to set the values to which the size returns when the [Size Reset] key is pressed. 25 mm to 210 mm (1" to 8-1/2")
can be entered for both the horizontal and vertical dimensions.
The factory default settings are 86 mm (3-3/8") for X (the width) and 54 mm (2-1/8") for Y (the height).
or
Place next original. Press [Start].
When finished, press [Read-End].
When finished, press [Read-End].
Read-End
102
PRINTING THE DATE AND A STAMP ON
COPIES (Stamp)
COPIES (Stamp)
Use this function to print the date, a stamp, the page number. and text on copies.
Six printing positions are available: top left, top centre, top right, bottom left, bottom centre, and bottom right.
The printing positions are separated into areas that are used for the date, page number and text (A below), and areas
that are used for a stamp (B below).
Six printing positions are available: top left, top centre, top right, bottom left, bottom centre, and bottom right.
The printing positions are separated into areas that are used for the date, page number and text (A below), and areas
that are used for a stamp (B below).
When used in combination with other special modes
When the Stamp is used in combination with other special modes, the special modes are reflected in the printed items.
Top left
Top right
Top centre
Bottom left
Bottom right
Bottom centre
B
A
Stamp
Print area
Maximum number
of positions
Date
A
1 position only
Stamp
B
6 positions
Page
Numbering
Numbering
A
1 position only
Text
A
6 positions
• In the event that one print item overlaps another print item, the order of placement will be as follows: item on the right side
at the front, item on the left side behind the right item, item at the centre behind the left item. Only the content that is at the
front will be printed. Content that is hidden due to overlapping will not be printed.
front will be printed. Content that is hidden due to overlapping will not be printed.
• Text will be printed at the preset size regardless of the copy ratio or paper size setting.
• Text will be printed at the preset exposure regardless of the exposure setting.
• Depending on the size of the paper, some printed content may be cut off or shifted out of position.
Special Modes
Printing
Margin Shift
The printed item is shifted the amount of the margin width along with the image.
Dual Page Copy
The item is printed on each copy sheet.
Pamphlet Copy
Book Copy
Book Copy
The item is printed on each page of the resulting pamphlet or book.
Multi Shot
Card Shot
Card Shot
The item is printed on each copy sheet.
Covers/Inserts
Use the Stamp to select whether or not the item is printed on inserted covers/inserts.
When used in combination with "Erase", "Job Build", or "Mirror Image", the item is printed in the set position as usual.
103
ADDING THE DATE TO COPIES (Date)
The date can be printed on copies. The position of the date, colour, format, and page (first page only or all pages) can
be selected.
be selected.
Example: Printing AUG/01/2005 in the top right corner of the paper.
1
Place the original.
Place the original face up in the document feeder tray, or face
down on the document glass.
down on the document glass.
2
Touch the [Special Modes] key.
3
Select Stamp.
(1) Touch the
keys to switch through
the screens.
(2) Touch the [Stamp] key.
AUG/01/2005
1
1
Ready to scan for copy.
2-Sided Copy
Original A4
0
Output
Special Modes
File
Quick File
Full Colour
Colour Mode
2.
3.
4.
1.
A4R
B4
A3
A3
A4
Auto
Exposure
100%
Copy Ratio
Job Detail
Settings
A4
Plain
Special Modes
OK
Stamp
Quick File
Image Edit
File
Colour
Adjustments
Proof Copy
3/4
(1)
(2)
Click on the first or last page to see other MX-1800N (serv.man45) service manuals if exist.