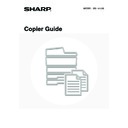Sharp MX-1800N (serv.man45) User Manual / Operation Manual ▷ View online
108
4
Select the print position.
Select from 6 positions: top left, top centre, top right, bottom
left, bottom centre, bottom right.
left, bottom centre, bottom right.
The keys that show the print positions will appear as follows
depending on the state of the settings.
depending on the state of the settings.
The above key is the top left key. The appearance of the keys
varies by position.
varies by position.
If a "Stamp" is set without selecting a position, the stamp will be printed in the top left position.
5
Touch the [Stamp] key.
6
Touch the key of the stamp that you
wish to use.
wish to use.
7
Touch the [Print Colour] key and set the
colour and density.
colour and density.
Touch the colour that you wish to use.
If you wish to darken the selected colour, touch the
If you wish to darken the selected colour, touch the
key.
If you wish to lighten the selected colour, touch the
key.
When you have finished the settings, touch the [OK] key.
If you selected a colour other than [Bk (Black)], press the [COLOUR START] key (
). Pressing the [BLACK &
WHITE START] key (
) will print the stamp in black and white.
Stamp
OK
Cancel
Layout
1/2
Date
Page
Numbering
Stamp
Text
Not selected, stamp setting has not
been selected.
been selected.
Selected during selection of the stamp
setting.
setting.
Not available, stamp setting has already
been allocated.
been allocated.
Stamp
OK
Cancel
Layout
1/2
Date
Page
Numbering
Stamp
Text
Stamp
Bk 1 3
Bk(Black)
Size
Smaller
Larger
OK
Cancel
First Page
All Pages
CONFIDENTIAL
PRIORITY
DO NOT COPY
DRAFT
FOR YOUR INFO.
URGENT
2
1/2
Stamp
Bk 1 3
Bk(Black)
Size
Smaller
Larger
OK
Cancel
First Page
All Pages
CONFIDENTIAL
PRIORITY
DO NOT COPY
DRAFT
FOR YOUR INFO.
URGENT
2
1/2
Print Colour
OK
Bk(Black)
M(Magenta)
Y(Yellow)
C(Cyan)
Exposure
109
8
Touch the [Larger
Smaller] key to
select the size of the stamp.
9
Select the pages that the stamp will be
printed on and touch the [OK] key.
printed on and touch the [OK] key.
Select printing on the first page only, or printing on all pages.
10
Touch the
key.
11
Touch the [Original Orientation] key and
specify the orientation of the placed
original.
specify the orientation of the placed
original.
If 2-sided originals have been placed, touch the
key
and specify the binding position (booklet binding or tablet
binding) of the originals.
binding) of the originals.
12
If covers/inserts will be inserted, select
whether or not you want the stamp
printed on the covers/inserts.
whether or not you want the stamp
printed on the covers/inserts.
If not, touch the checkbox to remove the checkmark
.
• When copying on covers/inserts is not selected, printing will not take place even if a checkmark appears.
• This setting cannot be selected if insertion of covers and inserts is disabled in the system settings (administrator).
13
Touch the [OK] key.
You will return to the base screen of copy mode.
Stamp
Bk 1 3
Bk(Black)
Size
Smaller
Larger
OK
Cancel
First Page
All Pages
CONFIDENTIAL
PRIORITY
DO NOT COPY
DRAFT
FOR YOUR INFO.
URGENT
2
1/2
Stamp
Bk 1 3
Bk(Black)
Size
Smaller
Larger
OK
Cancel
First Page
All Pages
CONFIDENTIAL
PRIORITY
DO NOT COPY
DRAFT
FOR YOUR INFO.
URGENT
2
1/2
Stamp
OK
Cancel
Layout
1/2
Date
Page
Numbering
Stamp
Text
Stamp
OK
Cancel
Layout
2/2
Original Orientation
Print on Covers/Inserts when Copying on Covers/Inserts
2-Sided Original Type
Stamp
OK
Cancel
Layout
2/2
Original Orientation
2-Sided Original Type
Print on Covers/Inserts when Copying on Covers/Inserts
Stamp
OK
Cancel
Layout
2/2
Original Orientation
2-Sided Original Type
Print on Covers/Inserts when Copying on Covers/Inserts
110
PRINTING PAGE NUMBERS ON COPIES (Page Numbering)
Page numbers can be printed on copies.
The position, colour, format, and page number can be selected for page numbering.
The position, colour, format, and page number can be selected for page numbering.
Printing the page number at the bottom centre of the paper.
14
Press the [COLOUR START] key
(
(
) or the [BLACK & WHITE
START] key (
).
Copying will begin.
• If the originals were placed in the document feeder tray, the
originals are copied.
• If you are using the document glass, copy each page one
page at a time.
If you are using the sort function or other function that
requires all originals to be scanned before the copies are
printed, you must use the same [START] key that you used
to scan the first original to scan each of the remaining
originals.
If you are using the sort function or other function that
requires all originals to be scanned before the copies are
printed, you must use the same [START] key that you used
to scan the first original to scan each of the remaining
originals.
• If you selected printing in colour, press the [COLOUR START] key (
). Even if colour is selected, pressing
the [BLACK & WHITE START] key (
) will print the stamp in black and white.
• If the stamp is printed in colour on a black and white copy, the copy will be included in the full colour count.
To cancel scanning of the original and copying...
Press the [STOP] key (
Press the [STOP] key (
).
The stamp text cannot be edited.
• To cancel the stamp...
Touch the [Cancel] key in the screen of step 4.
• To cancel the stamp setting...
Touch the [Cancel] key in the screen of step 6.
1
Place the original.
Place the original face up in the document feeder tray, or face
down on the document glass.
down on the document glass.
or
1
2
3
111
2
Touch the [Special Modes] key.
3
Select Stamp.
(1) Touch the
keys to switch through
the screens.
(2) Touch the [Stamp] key.
4
Select the print position.
Select from six positions: top left, top centre, top right, bottom
left, bottom centre, bottom right.
left, bottom centre, bottom right.
The keys that show the print positions will appear as follows
depending on the state of the settings.
depending on the state of the settings.
The above key is the top left key. The appearance of the keys
varies by position.
varies by position.
• "Page Numbering" cannot be configured in a position that already has "Date" and "Text" settings.
• "Page Numbering" cannot be selected in multiple positions. If the [Page Numbering] key is touched when Page
Numbering has already been set, a message will appear asking you if you wish to move the page numbers to the
selected position. If you wish to move the page numbers, touch the [Yes] key. If not, press the [No] key.
selected position. If you wish to move the page numbers, touch the [Yes] key. If not, press the [No] key.
• If "Page Numbering" is set without selecting a position, the page numbers will be printed in the bottom centre
position.
5
Touch the [Page Numbering] key.
Ready to scan for copy.
2-Sided Copy
Original A4
0
Output
Special Modes
File
Quick File
Full Colour
Colour Mode
2.
3.
4.
1.
A4R
B4
A3
A3
A4
Auto
Exposure
100%
Copy Ratio
Job Detail
Settings
A4
Plain
Special Modes
OK
Stamp
Quick File
Image Edit
File
Colour
Adjustments
Proof Copy
3/4
(1)
(2)
Stamp
OK
Cancel
Layout
1/2
Date
Page
Numbering
Stamp
Text
Not selected, stamp setting has not
been selected.
been selected.
Selected during selection of the stamp
setting.
setting.
Not available, stamp setting has already
been allocated.
been allocated.
Stamp
OK
Cancel
Layout
1/2
Date
Page
Numbering
Stamp
Text
Click on the first or last page to see other MX-1800N (serv.man45) service manuals if exist.