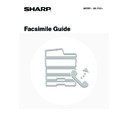Sharp MX-1800N (serv.man44) User Manual / Operation Manual ▷ View online
28
CHANGING THE RESOLUTION AND EXPOSURE
CHANGING THE RESOLUTION
The resolution can be selected to match the characteristics of the original, such as text or photo, the size of the text, and
the darkness of the image.
the darkness of the image.
Resolution settings
1
Display the resolution settings screen.
(1) Touch the [Image Settings] key.
(2) Touch the [Resolution] key.
The currently configured resolution setting appears at the
top of the [Resolution] key
top of the [Resolution] key
2
Select the resolution.
(1) Touch the key of the desired resolution.
(2) Touch the [OK] key.
The resolution setting is configured and you will return to
the screen of step 1.
the screen of step 1.
When [Fine], [Super Fine] or [Ultra Fine] is selected, the [Half Tone] key can be touched to select halftone.
• When using the document glass to scan multiple original pages, the resolution setting can be changed each time you change
pages. When using the automatic document feeder, the resolution setting cannot be changed once scanning has begun.
• When a fax is sent at [Ultra Fine], [Super Fine], or [Fine] resolution, a lower resolution will be used if the receiving machine
does not have that resolution.
System Settings for Fax (Administrator):
Initial Resolution Setting
(page 176)
This is used to change the default resolution setting.
Resolution
How to select
Standard
Select this setting when your original consists of normal-sized text (like the text in this manual).
Fine
Select this setting when your original has small text or diagrams with fine lines.
The original will be scanned at twice the resolution of the [Standard] setting.
The original will be scanned at twice the resolution of the [Standard] setting.
Super Fine
Select this setting when your original has intricate pictures or diagrams.
A higher-quality image will be produced than with the [Fine] setting.
A higher-quality image will be produced than with the [Fine] setting.
Ultra Fine
Select this setting when your original has intricate pictures or diagrams.
This setting gives the best image quality. However, transmission will take longer than with the
other settings.
This setting gives the best image quality. However, transmission will take longer than with the
other settings.
Half Tone
Select this setting when your original is a photograph or has gradations of colour (such as a
colour original).
This setting will produce a clearer image than [Fine], [Super Fine], or [Ultra Fine] used alone.
Halftone cannot be selected when [Standard] is used.
colour original).
This setting will produce a clearer image than [Fine], [Super Fine], or [Ultra Fine] used alone.
Halftone cannot be selected when [Standard] is used.
Auto
Exposure
Standard
Resolution
Original
Special Modes
Quick File
File
Special Modes
Sub Address
Address Book
Fax
Mode Switch
Image
Settings
Direct TX
Memory TX
Auto Reception
Fax Memory:100%
Auto A4
(1)
(2)
Fax
Resolution
Resolution
OK
Standard
Super Fine
Half Tone
Fine
Ultra Fine
(2)
(1)
29
CHANGING THE EXPOSURE
The exposure can be changed to match the darkness of the original.
Exposure settings
1
Display the exposure settings screen.
(1) Touch the [Image Settings] key.
(2) Touch the [Exposure] key.
The currently configured exposure setting appears at the
top of the [Exposure] key
top of the [Exposure] key
2
Select the exposure.
(1) Touch the [Manual] key.
(2) Adjust the exposure with the
keys.
The exposure darkens when the
key is touched,
and lightens when the
key is touched.
To return to auto contrast adjustment, touch [Auto].
(3) Touch the [OK] key.
The exposure setting is configured and you will return to
the screen of step 1.
the screen of step 1.
When using the document glass to scan multiple original pages, the exposure setting can be changed each time you change
pages. When using the automatic document feeder, the exposure setting cannot be changed once scanning has begun.
pages. When using the automatic document feeder, the exposure setting cannot be changed once scanning has begun.
System Settings for Fax (Administrator):
Default Exposure Settings
(page 176)
This is used to change the default exposure setting.
Exposure
How to select
Auto
This setting automatically adjusts the exposure for light and dark parts of the original.
Manual
1 to 2
Select this setting when the original consists of dark text.
3
Select this setting for a normal original (neither dark nor light).
4 to 5
Select this setting when the original consists of faint text.
Auto
Exposure
Standard
Resolution
Original
Special Modes
Quick File
File
Special Modes
Sub Address
Address Book
Fax
Mode Switch
Image
Settings
Direct TX
Memory TX
Auto Reception
Fax Memory:100%
Auto A4
(1)
(2)
Fax
Exposure
OK
Auto
Manual
3
1
5
(2)
(3)
(1)
30
SPECIFYING THE ORIGINAL SCAN SIZE
AND SEND SIZE (Enlarge/Reduce Sending)
AND SEND SIZE (Enlarge/Reduce Sending)
When the original is placed, its size is automatically detected and displayed in the base screen.
When an A4 (8-1/2" x 11") original is placed, A4 is displayed as the "Scan" size and "Auto" is displayed as the "Send"
size.
When an A4 (8-1/2" x 11") original is placed, A4 is displayed as the "Scan" size and "Auto" is displayed as the "Send"
size.
For example, if an A4 (8-1/2" x 11") size original is placed and the send size is set to B5 (5-1/2" x 8-1/2"), the image will
be reduced before transmission.
be reduced before transmission.
• Only standard original sizes can be automatically detected.
☞
STANDARD SIZES
(page 16)
• When the original size is a non-standard size, manually specify the original scan size.
☞
SPECIFYING THE SCAN SIZE OF THE ORIGINAL
(page 31)
Quick File
File
Special Modes
Sub Address
Speaker
Resend
Scan
Send
Auto
Address Book
Ready to send.
Fax
Mode Switch
Image
Settings
Direct TX
Memory TX
Auto Reception
Fax Memory:100%
A4
Scan size
(A4 (8-1/2" x 11"))
(A4 (8-1/2" x 11"))
B5 (5-1/2" x 8-1/2") size
B5
(5-1/2" x 8-1/2")
is specified for
the send size.
(5-1/2" x 8-1/2")
is specified for
the send size.
Transmission
31
SPECIFYING THE SCAN SIZE OF THE ORIGINAL
Specifying the size using paper sizes
1
Display the original settings screen.
(1) Touch the [Image Settings] key.
(2) Touch the [Original] key.
The current status appears at the top of the [Original] key
2
Touch the [Scan Size] key.
To specify the image orientation...
Touch the appropriate image orientation key so that it is highlighted.
Touch the appropriate image orientation key so that it is highlighted.
3
Specify the scan size.
(1) Touch the appropriate original size key.
(2) Touch the [OK] key.
• If you are sending a long original, touch the [Long Size] key.
The automatic document feeder must be used for a long original.
An original up to 800 mm long can be transmitted. The send size cannot be specified when sending a long original.
An original up to 800 mm long can be transmitted. The send size cannot be specified when sending a long original.
• To specify an Inch size for the scan size, touch the [AB
Inch] key to highlight the [Inch] side and then specify the
scan size.
4
Touch the [OK] key.
Auto
Exposure
Standard
Resolution
Original
Special Modes
Quick File
File
Special Modes
Sub Address
Address Book
Fax
Mode Switch
Image
Settings
Direct TX
Memory TX
Auto Reception
Fax Memory:100%
Auto A4
(2)
(1)
Fax
Original
Original
OK
Auto
Scan Size
Send Size
100%
Image Orientation
2-Sided
Booklet
Booklet
2-Sided
Tablet
Tablet
Auto A4
Fax
Original
Original
Auto
Manual
Manual
Inch
AB
A5
A5R
B5R
A4
A3
A4R
B4
Long Size
B5
OK
Size Input
Standard Size
(1)
(2)
Fax
Original
Original
OK
Auto
Scan Size
Send Size
2-Sided
Booklet
Booklet
2-Sided
Tablet
Tablet
100%
Image Orientation
B5
Click on the first or last page to see other MX-1800N (serv.man44) service manuals if exist.