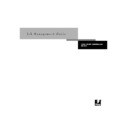Sharp AR-PE1 (serv.man14) User Manual / Operation Manual ▷ View online
3
3-3
About the Command WorkStation
The Spool, RIP, and Print areas of the Queues window represent the stages of printing
a job. Jobs come in at the top level (Spool) and drop down to the Print level, unless
they are held along the way.
a job. Jobs come in at the top level (Spool) and drop down to the Print level, unless
they are held along the way.
•
Spooled jobs
—Jobs listed below the Spool status bar area are PostScript files stored
on the Fiery X4 disk. These jobs were sent to either the Print queue (white printer
icons) or the Hold queue (yellow icons).
icons) or the Hold queue (yellow icons).
N
OTE
:
The term “PostScript” is used in this manual to refer to both PostScript and
PDF data jobs. PDF is a structured form of PostScript that provides the ability to
preview, scale, and reorder pages. Where applicable, the term “PDF” is specifically used
to refer to PDF data or jobs.
preview, scale, and reorder pages. Where applicable, the term “PDF” is specifically used
to refer to PDF data or jobs.
Spool status bar
RIP status bar
Rasterized (RIPped) jobs
Print status bar
Printed jobs
Spooled jobs
Menu bar
3
3-4
Introduction to the Command WorkStation
•
RIPped jobs
—Jobs listed below the RIP status bar are ready to print. They have
already been rasterized (RIPped, or processed for printing) and are waiting, in order,
for access to the printer. Rasterized jobs can also be held; held jobs are displayed on a
yellow background.
for access to the printer. Rasterized jobs can also be held; held jobs are displayed on a
yellow background.
•
Printed jobs
—Jobs listed below the Print status bar have already been printed.
Printed jobs can be stored on the Fiery X4 disk. The number of jobs that can be
stored (from 1 to 99) is defined in Setup.
stored (from 1 to 99) is defined in Setup.
You can interact with jobs in the window by selecting them and choosing from Job
menu commands or right-mouse menu commands, or by double-clicking them.
(However, if passwords have been set and you log in as Guest, you can only view jobs;
you cannot change or route them.) This chapter and the next explain the Command
WorkStation interface in detail.
menu commands or right-mouse menu commands, or by double-clicking them.
(However, if passwords have been set and you log in as Guest, you can only view jobs;
you cannot change or route them.) This chapter and the next explain the Command
WorkStation interface in detail.
Starting up and logging in
To start up the Command WorkStation application, click the Windows Start button
and choose Command WorkStation from the Programs menu; or, if you have created a
shortcut to the Command WorkStation application, double-click the Command
WorkStation icon.
and choose Command WorkStation from the Programs menu; or, if you have created a
shortcut to the Command WorkStation application, double-click the Command
WorkStation icon.
Connecting to the server
If the Command WorkStation was previously connected to a server, you are prompted
to choose a Fiery X4 from the list of servers.
to choose a Fiery X4 from the list of servers.
N
OTE
:
If the Command WorkStation has never been connected to a Fiery X4, you are
prompted to configure an entry for the server. Click OK and see Getting Started for
instructions on how to configure a new connection.
instructions on how to configure a new connection.
3
3-5
Starting up and logging in
With the Fiery X4 device name (AR-C150) selected, click OK. If the device name is
not displayed, click the plus sign (+) to expand the Fiery X4 entry.
not displayed, click the plus sign (+) to expand the Fiery X4 entry.
The Command WorkStation connects to the server and you are prompted to choose a
login level and enter a password to log in (see the next section). If you have any
difficulties connecting to the server, see Appendix C for error messages and
troubleshooting information.
login level and enter a password to log in (see the next section). If you have any
difficulties connecting to the server, see Appendix C for error messages and
troubleshooting information.
Logging in
When the Command WorkStation has connected to a server, the Log in/out slider
appears, prompting you to select a login level and enter a password. Before you log in,
the Administrator key is in the vertical position, and the Operator and Guest keys are
in the flat (horizontal) position. When you click your login level, the corresponding
key turns to the vertical position.
appears, prompting you to select a login level and enter a password. Before you log in,
the Administrator key is in the vertical position, and the Operator and Guest keys are
in the flat (horizontal) position. When you click your login level, the corresponding
key turns to the vertical position.
Log in/out slider
3
3-6
Introduction to the Command WorkStation
For Administrator or Operator access to the Fiery X4, click the corresponding key,
enter the password, and click Log in or press Enter. For Guest access only, click the
Guest key and then click Log in. No password is required for Guest access.
enter the password, and click Log in or press Enter. For Guest access only, click the
Guest key and then click Log in. No password is required for Guest access.
If you change your mind about logging in, or do not have the password you need, click
Cancel.
Cancel.
When you have entered the appropriate password and logged in, the Log in/out slider
retracts and the full Command WorkStation display appears. The color of the key in
the lock indicates your login level. If the Fiery X4 is handling a large number of jobs, it
may take a few moments to display the entire job list.
retracts and the full Command WorkStation display appears. The color of the key in
the lock indicates your login level. If the Fiery X4 is handling a large number of jobs, it
may take a few moments to display the entire job list.
When you reopen the slider after you have logged in, the Log in button will have
changed to the Log out button.
changed to the Log out button.
Access levels
The three possible levels of access to Command WorkStation functions are
Administrator, Operator, and Guest. To enable maximum password protection,
Administrator and Operator passwords must be specified in Setup (see the
Configuration Guide).
Administrator, Operator, and Guest. To enable maximum password protection,
Administrator and Operator passwords must be specified in Setup (see the
Configuration Guide).
When both Administrator and Operator passwords have been specified, the access
levels are as follows:
levels are as follows:
Access level:
Privileges and password requirements:
Administrator
Has full access to all Command WorkStation and Fiery X4
Control Panel functions; Administrator password required
Control Panel functions; Administrator password required
Operator
Has access to all Command WorkStation functions except Setup,
clearing the server disk, clearing the Job Log, and font
management; Operator password required
clearing the server disk, clearing the Job Log, and font
management; Operator password required
Guest
Can view job status, but cannot make changes to jobs or Setup,
and can view the Queues window only; no password required
and can view the Queues window only; no password required
Click on the first or last page to see other AR-PE1 (serv.man14) service manuals if exist.