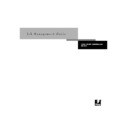Sharp AR-PE1 (serv.man14) User Manual / Operation Manual ▷ View online
2
2-1
Introduction to the FieryBar
If you have the Fiery Advanced Controller Interface option installed, you can use the
FieryBar to view Fiery X4 status information, launch software, set up and restart the
Fiery X4, delete stored jobs, cancel active jobs, and log off Windows. While most
elements in the FieryBar have counterparts in the Command WorkStation, you can
view current functions on the FieryBar even when the Command WorkStation is not
running.
FieryBar to view Fiery X4 status information, launch software, set up and restart the
Fiery X4, delete stored jobs, cancel active jobs, and log off Windows. While most
elements in the FieryBar have counterparts in the Command WorkStation, you can
view current functions on the FieryBar even when the Command WorkStation is not
running.
Introduction to the FieryBar
The FieryBar, located at the top of the monitor screen, comprises the following parts:
Status
The FieryBar displays information about the status of the Fiery X4:
RIPping area
Displays the name of the job currently processing.
RIP status area
Displays the amount of the job that has processed.
Printing area
Displays the name of the job currently printing.
Message area
Displays error messages and other Fiery X4 information.
Chapter 2:
Using the
FieryBar
Using the
FieryBar
Click to expand or collapse FieryBar
RIPping area
Printing area
Activity light
Message area
RIP status area
2
2-2
Using the FieryBar
Activity light
The activity light in the right corner of the FieryBar indicates current Fiery X4 activity.
If the light is:
If the light is:
Commands
Right-clicking the FieryBar or the Fiery icon on the right side of the Windows taskbar
enables you to access many Fiery X4 features. You can choose the following commands
from the menu that appears:
enables you to access many Fiery X4 features. You can choose the following commands
from the menu that appears:
Solid red
An error has occurred causing the Fiery X4 to be disabled.
Check the message area for details of the error.
Check the message area for details of the error.
Flashing red
There is an error causing printing to be disabled, but the
Fiery X4 is capable of processing. Check the message area for
details of the error.
Fiery X4 is capable of processing. Check the message area for
details of the error.
Solid green
The Fiery X4 is idle.
Flashing green
The Fiery X4 is processing or printing a job, or
communicating with a remote computer. Check the RIPping
area, the RIP status area, and the printing area for details.
communicating with a remote computer. Check the RIPping
area, the RIP status area, and the printing area for details.
No light
The Fiery X4 is starting up.
Command WorkStation
Launches the Command WorkStation. For more
information on connecting to and using the features of
the Command WorkStation, see Chapters 3 and 4.
information on connecting to and using the features of
the Command WorkStation, see Chapters 3 and 4.
ColorWise Pro Tools
Launches ColorWise Pro Tools. For more information
on connecting to and using the features of ColorWise
Pro Tools, see the Color Guide.
on connecting to and using the features of ColorWise
Pro Tools, see the Color Guide.
Set Up Fiery
Opens the Fiery X4 Setup dialog box. For more
information about the Setup options, see the
Configuration Guide.
information about the Setup options, see the
Configuration Guide.
Restart Fiery
Shuts down all Fiery X4 activity in the correct manner
before restarting. You should use this option instead of
the power switch on the back of the Fiery X4 (see
“Starting and shutting down the Fiery X4” on
page 2-3).
before restarting. You should use this option instead of
the power switch on the back of the Fiery X4 (see
“Starting and shutting down the Fiery X4” on
page 2-3).
2
2-3
Starting and shutting down the Fiery X4
Starting and shutting down the Fiery X4
Generally, you can leave the Fiery X4 running all the time. This section describes how
to shut down and restart the Fiery X4 when necessary.
to shut down and restart the Fiery X4 when necessary.
Clear Server
Clears all jobs in all server queues as well as all jobs
archived on the Fiery X4 hard disk, the index of
archived jobs (in the Archive window), all FreeForm
masters, the index of FreeForm masters (in the
FreeForm window), and the Job Log. Check with your
administrator or operator before choosing
Clear Server. After choosing this option from the
FieryBar, a warning message appears; click OK to clear
the server and restart the Fiery X4.
archived on the Fiery X4 hard disk, the index of
archived jobs (in the Archive window), all FreeForm
masters, the index of FreeForm masters (in the
FreeForm window), and the Job Log. Check with your
administrator or operator before choosing
Clear Server. After choosing this option from the
FieryBar, a warning message appears; click OK to clear
the server and restart the Fiery X4.
Cancel RIP
Cancels the job currently processing on the Fiery X4.
Cancel Print
Cancels the job currently printing on the Fiery X4.
Suspend Print
Suspends communication between the Fiery X4 and
the copier. You must suspend printing if you want to
interrupt the current Fiery X4 job so that you can use
the copier to make copies. Jobs continue to process on
the Fiery X4. After you make the copies, select
the copier. You must suspend printing if you want to
interrupt the current Fiery X4 job so that you can use
the copier to make copies. Jobs continue to process on
the Fiery X4. After you make the copies, select
Resume
Printing
to continue printing jobs from the Fiery X4.
Resume Print
Resumes communication between the copier and the
Fiery X4 after you have finished making copies.
Fiery X4 after you have finished making copies.
Run Diagnostics
Test Scan/Print
Test I/F board
Test Scan/Print
Test I/F board
This option is provided for service representatives only.
Contact your authorized service/support technician
for information about running diagnostics.
Contact your authorized service/support technician
for information about running diagnostics.
Log Off Windows
Closes all open programs, enabling you to log on as a
different user. After choosing this option from the
FieryBar, a warning message appears; click OK to log
off.
different user. After choosing this option from the
FieryBar, a warning message appears; click OK to log
off.
Hide FieryBar
Hides the FieryBar. To show the FieryBar after hiding
it, right-click the Fiery icon on the right side of the
Windows taskbar and choose Show FieryBar from the
menu that appears.
it, right-click the Fiery icon on the right side of the
Windows taskbar and choose Show FieryBar from the
menu that appears.
2
2-4
Using the FieryBar
T
O
START
THE
F
IERY
X4:
•
Push the power switch on the back of the Fiery X4 (see page 1-6). If the copier is also
powered off, power it on before powering on the Fiery X4.
When the FieryBar displays Idle, you can enter Fiery X4 Setup by right-clicking the
FieryBar and choosing Set Up Fiery from the menu that appears.
FieryBar and choosing Set Up Fiery from the menu that appears.
In the Fiery Setup dialog box, there are three tabs:
For information about the Setup options, see the Configuration Guide.
Restarting the Fiery X4
You should use the procedure described below to restart the Fiery X4 rather than using
the power switch on the back of the Fiery X4.
the power switch on the back of the Fiery X4.
Click:
To do this:
General Setup
Configure the General Setup options.
Network Setup
Configure the Network Setup options.
Printer Setup
Configure the Printer Setup options.
Click on the first or last page to see other AR-PE1 (serv.man14) service manuals if exist.