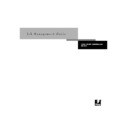Sharp AR-PE1 (serv.man14) User Manual / Operation Manual ▷ View online
2
2-5
Starting and shutting down the Fiery X4
T
O
RESTART
THE
F
IERY
X4:
1.
Make sure that the Fiery X4 is not receiving, processing, or printing a job.
Make sure that the RIPping and Printing areas on the FieryBar both read
Idle
.
N
OTE
:
If a job from the Print queue is processing, it will continue processing and print
after the Fiery X4 is restarted; if a job sent to the Direct connection is processing, it
will not finish processing or printing.
will not finish processing or printing.
2.
Right-click the FieryBar, and choose Restart Fiery from the menu that appears.
A Warning dialog box appears.
3.
Click OK to restart the Fiery X4.
Shutting down the Fiery X4
You may need to shut down the Fiery X4 for service. When you do so, fonts that have
been downloaded to the hard disk drive are not deleted. Print jobs in the Hold and
Printed queues and jobs that have been processed but not printed are not deleted and
are available for printing when you restart the Fiery X4.
been downloaded to the hard disk drive are not deleted. Print jobs in the Hold and
Printed queues and jobs that have been processed but not printed are not deleted and
are available for printing when you restart the Fiery X4.
T
O
SHUT
DOWN
THE
F
IERY
X4:
1.
Make sure that the Fiery X4 is not receiving, processing, or printing a job.
Make sure that the RIPping and Printing areas on the FieryBar both read
Idle
. If a job
has just finished processing or printing, wait at least five seconds after the RIPping and
Printing areas switch to
Printing areas switch to
Idle
before proceeding to step 2.
N
OTE
:
If a job from the Print queue is processing, it will continue processing and print
after the Fiery X4 is restarted; if a job to the Direct connection is processing, it will not
finish processing or printing.
finish processing or printing.
2.
Click the Windows Start button, and choose Shut Down.
3.
Select “Shut down the computer?” and click Yes.
A message appears, informing you that it is safe to shut down the computer.
4.
Power off the system by pushing the power switch on the back of the Fiery X4.
3
3-1
About the Command WorkStation
This chapter introduces you to the graphical user interface of the Command
WorkStation. First, you select a user level and log in to the Fiery X4. Once you have
logged in, you can tour the Command WorkStation windows. Your exploration will be
more complete if you have some jobs in the Spool area (jobs printed to the Hold
queue) and have the ability to send more jobs from a nearby computer.
WorkStation. First, you select a user level and log in to the Fiery X4. Once you have
logged in, you can tour the Command WorkStation windows. Your exploration will be
more complete if you have some jobs in the Spool area (jobs printed to the Hold
queue) and have the ability to send more jobs from a nearby computer.
Chapter 4 builds on the information in this chapter and describes job monitoring and
control in more depth.
control in more depth.
About the Command WorkStation
The Command WorkStation provides a window on Fiery X4 and copier functions,
and an interface from which you can control those functions. The Command
WorkStation application can be installed on a Windows 95/98 or a Windows NT 4.0
computer with a TCP/IP network connection to the Fiery X4.
and an interface from which you can control those functions. The Command
WorkStation application can be installed on a Windows 95/98 or a Windows NT 4.0
computer with a TCP/IP network connection to the Fiery X4.
By default, no passwords are set on the Fiery X4—in this default state, anyone can
perform Setup and use all Command WorkStation functions. Until an Administrator
password is defined in Fiery X4 Setup, you can log in to the Command WorkStation as
an Administrator without entering a password, and you are given full privileges.
perform Setup and use all Command WorkStation functions. Until an Administrator
password is defined in Fiery X4 Setup, you can log in to the Command WorkStation as
an Administrator without entering a password, and you are given full privileges.
After the Administrator has performed Setup and specified passwords, Command
WorkStation user options depend on your login level. See the table below for a list of
which privileges are available for each level of access.
WorkStation user options depend on your login level. See the table below for a list of
which privileges are available for each level of access.
Privilege
Guest
Operator
Administrator
A view of current printing
jobs and jobs stored on the
Fiery X4
jobs and jobs stored on the
Fiery X4
X
X
X
Control of printing jobs
X
X
Use of the fucntions and
features of DocBuilder Pro
features of DocBuilder Pro
X
X
Chapter 3:
Introduction to
the Command
WorkStation
Introduction to
the Command
WorkStation
3
3-2
Introduction to the Command WorkStation
N
OTE
:
The Imposition feature is available only if you have installed the DocBuilder Pro
Upgrade for the Command WorkStation. For more information on imposition, see
Chapter 5.
Chapter 5.
For information about Setup and specifying passwords, see the Configuration Guide.
After you connect to a Fiery X4 and log in, your first view of the Command
WorkStation is the Queues window (as indicated by the tab at the bottom) which is
divided into three regions by Spool, RIP, and Print status bars. The Queues window is
surrounded by a frame that includes slider buttons and menus.
WorkStation is the Queues window (as indicated by the tab at the bottom) which is
divided into three regions by Spool, RIP, and Print status bars. The Queues window is
surrounded by a frame that includes slider buttons and menus.
Once the Fiery X4 receives print jobs, the Queues window becomes a dynamic display,
filled with the names of jobs and their characteristics. Status bars animate in real time
as new jobs are processed and printed, and jobs move to different display areas. An
operator, who has complete job control, sets the process in motion for each job.
filled with the names of jobs and their characteristics. Status bars animate in real time
as new jobs are processed and printed, and jobs move to different display areas. An
operator, who has complete job control, sets the process in motion for each job.
Access to Setup,
management of resident
fonts, and clearing of the
Fiery X4 disk and the Job
Log
management of resident
fonts, and clearing of the
Fiery X4 disk and the Job
Log
X
Privilege
Guest
Operator
Administrator
Click on the first or last page to see other AR-PE1 (serv.man14) service manuals if exist.