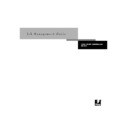Sharp AR-PE1 (serv.man14) User Manual / Operation Manual ▷ View online
3
3-15
The Command WorkStation interface
Sliders
Along the left side of the display are buttons you click to activate function sliders.
To retract any slider, click the icon at the far right of the slider.
Server information slider
The Server information slider displays name and version information about the
currently connected server and the Command WorkStation. To retract the slider, click
the Fiery logo at the far right of the bar.
currently connected server and the Command WorkStation. To retract the slider, click
the Fiery logo at the far right of the bar.
Click to view server information
Click to open the Log in/out slider
Click to start a Fiery utility
Click to view disk space and
RAM availability
RAM availability
3
3-16
Introduction to the Command WorkStation
Log in/out slider
This slider is described in “Logging in” on page 3-5 and “Logging out” on page 3-7. To
retract the slider, click the lock icon at the far right of the bar.
retract the slider, click the lock icon at the far right of the bar.
Utilities shortcut slider
This slider can be used to access Fiery Downloader and ColorWise Pro Tools. These
utilities can also be accessed from the Job menu and Server menu, respectively. To
retract the slider, click the icon at the far right of the bar.
utilities can also be accessed from the Job menu and Server menu, respectively. To
retract the slider, click the icon at the far right of the bar.
RAM and disk space slider
The System information indicators show the current availability of RAM and hard disk
space on the currently selected Fiery X4 server. To retract the slider, click the icon at
the far right of the bar.
space on the currently selected Fiery X4 server. To retract the slider, click the icon at
the far right of the bar.
Job ticket information
All the jobs listed by name in the Queues, Archive, and FreeForm windows can display
the job ticket information specified by the person who originated the print job. The
Command WorkStation can display this information because it parses the PostScript
file before it is RIPped.
the job ticket information specified by the person who originated the print job. The
Command WorkStation can display this information because it parses the PostScript
file before it is RIPped.
Total RAM
Total hard disk capacity
RAM currently in use
Disk space used
3
3-17
Queues window
You have considerable flexibility in arranging this information in the display. For
example, you can add Media Type to the display if you want to see which jobs call for
special paper or other media.
example, you can add Media Type to the display if you want to see which jobs call for
special paper or other media.
You can choose not to display headers for options that are not used at your site, or you
can display all possible options and scroll to see the ones that are less important to you.
If you just want to experiment, when you are finished you can choose Revert to
Default Settings from the Window menu.
can display all possible options and scroll to see the ones that are less important to you.
If you just want to experiment, when you are finished you can choose Revert to
Default Settings from the Window menu.
For instructions on customizing the display in the Queues, Archive, and FreeForm
windows, see page 4-4.
windows, see page 4-4.
Window selection tabs
The Command WorkStation always starts out by displaying the Queues window, from
which you view current job processes and control job flow and file storage. To go to
another window, click the corresponding tab at the bottom of the Command
WorkStation display.
which you view current job processes and control job flow and file storage. To go to
another window, click the corresponding tab at the bottom of the Command
WorkStation display.
Queues window
The Queues window is a dynamic display of the job staging area: jobs are lined up for
processing and printing, some of them are being held waiting for directions, some are
moving from one stage or queue to another and are finally dropped from the list, some
are held for processing by the operator, and some are held in a different queue in case
you need to reprint them.
processing and printing, some of them are being held waiting for directions, some are
moving from one stage or queue to another and are finally dropped from the list, some
are held for processing by the operator, and some are held in a different queue in case
you need to reprint them.
One approach to understanding the dynamic display is to imagine the three parts of
the Queues window corresponding to the three stages of printing, illustrated as a
downhill flow.
the Queues window corresponding to the three stages of printing, illustrated as a
downhill flow.
Spooling
RIPping
Printing
3
3-18
Introduction to the Command WorkStation
Spooling
—a PostScript file is saved on the server’s hard disk. The file can come in
packets from the network, or from another place on the server hard disk. Jobs are
added to a queue in the order in which they arrive, and they generally move to another
queue in the same order unless an operator has intervened to change the order.
added to a queue in the order in which they arrive, and they generally move to another
queue in the same order unless an operator has intervened to change the order.
Rasterizing (RIPping)
—PostScript commands are interpreted in the Fiery X4 to allow
the color copier to print the file the way its originator intended. The result of this
interpretation is a raster file associated with the original PostScript file. In this raster file
(raster image), color data is associated with each dot that can be rendered by the print
engine. The color data tells the print engine whether or not to apply cyan, magenta,
yellow, or black toner to each position on the page.
interpretation is a raster file associated with the original PostScript file. In this raster file
(raster image), color data is associated with each dot that can be rendered by the print
engine. The color data tells the print engine whether or not to apply cyan, magenta,
yellow, or black toner to each position on the page.
Printing
—transferring the raster image from the server to the print engine at high
speed, freeing up RAM for the next job. While the PostScript file is usually saved to
disk, raster images are held in RAM during and after each print job. However, both
users and operators can request that the Fiery X4 save the raster image to disk along
with the PostScript file.
disk, raster images are held in RAM during and after each print job. However, both
users and operators can request that the Fiery X4 save the raster image to disk along
with the PostScript file.
Saving the raster image to disk offers some advantages—raster files are already
processed so they print quickly, and each part of the raster file is still identified with a
page in the original document, which means that individual pages of a saved raster file
can be accessed.
processed so they print quickly, and each part of the raster file is still identified with a
page in the original document, which means that individual pages of a saved raster file
can be accessed.
Status bars
Jobs actively involved in the three processes (spooling, rasterizing, and printing) are
listed in the
listed in the
status bars
that span the Queues window.
Status bars show the filename and user name for the active process, and an indication
of its progress. Each status bar heads the list of jobs that have completed the process.
Thus, beneath the Spool status bar, you see a list of spooled files; beneath the RIP
status bar, you see a list of rasterized (RIPped) files; beneath the Print status bar, you
see a list of jobs that have already been printed.
of its progress. Each status bar heads the list of jobs that have completed the process.
Thus, beneath the Spool status bar, you see a list of spooled files; beneath the RIP
status bar, you see a list of rasterized (RIPped) files; beneath the Print status bar, you
see a list of jobs that have already been printed.
Click on the first or last page to see other AR-PE1 (serv.man14) service manuals if exist.