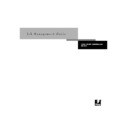Sharp AR-PE1 (serv.man14) User Manual / Operation Manual ▷ View online
3
3-19
Queues window
N
OTE
:
In the Spool status bar, the filename and user information always appear as
“Unknown” (as shown below). This information is not available until the job has
finished spooling to the Fiery X4 disk.
finished spooling to the Fiery X4 disk.
When a job is being processed, provided animation is enabled (see page 4-5), the
corresponding status bar is animated, indicating that the process is active.
corresponding status bar is animated, indicating that the process is active.
If an error occurs, the Print status bar alerts you by displaying a message on a red
background instead of the normal blue background.
background instead of the normal blue background.
Enlarging the status bars
Click the small arrows at the left of the status bar to
expand the status bar display. Click the arrows again to collapse the status bar to its
original size. To expand all the status bars at the same time, press
original size. To expand all the status bars at the same time, press
Ctrl-E
. Click the
arrows or press
Ctrl-E
again to collapse them to their original size.
Changing proportions
By default, the status bars divide the window area into three
equal parts. You can drag the RIP and Print status bars up or down to change the
proportion of the window devoted to each job area. For example, drag the RIP status
bar down if you have a long list of spooled jobs that you want to see without scrolling.
proportion of the window devoted to each job area. For example, drag the RIP status
bar down if you have a long list of spooled jobs that you want to see without scrolling.
Spooled jobs on Hold (yellow)
Active spooled jobs (white)
Active spooled jobs (white)
RIPped jobs on Hold (yellow)
Active RIPped jobs (white)
Active RIPped jobs (white)
Printed jobs (white); some include
raster data stored in RAM
raster data stored in RAM
3
3-20
Introduction to the Command WorkStation
Making space
If your workflow includes holding many jobs, and you don’t want to
view the held jobs all the time, consider moving some of them to the Archive window.
You can move jobs back and forth between the Queues window and the Archive
window with a single right-mouse command (see page 3-25).
You can move jobs back and forth between the Queues window and the Archive
window with a single right-mouse command (see page 3-25).
Active jobs and held jobs
In the description that follows, assume that the operator has full control of jobs; that is,
the administrator has disabled the Direct connection and the Print queue, and all user
jobs come to the Hold queue. For more information about print connections, see the
Configuration Guide.
the administrator has disabled the Direct connection and the Print queue, and all user
jobs come to the Hold queue. For more information about print connections, see the
Configuration Guide.
The operator’s job management functions permit holding a job at any stage of the
process we have described, as illustrated below. In the figure, boxes indicate types of job
icons you would see in the Queues window.
process we have described, as illustrated below. In the figure, boxes indicate types of job
icons you would see in the Queues window.
Spooled and held
RIPped and held
Print and hold
RIP
Print
Printed
PostScript and
raster data
raster data
Deleted
Spool
Spooled for printing
RIPped for printing
Print*
*A copy of the held job is printed; the held job remains in the RIP area.
PostScript data
Preview and edit
Preview and edit
3
3-21
Queues window
Jobs that are held are shown with a yellow icon in a yellow row, just beneath the Spool
or RIP status bar. Jobs that are held must be activated with a command in order to
print.
or RIP status bar. Jobs that are held must be activated with a command in order to
print.
Active jobs are shown in white with white icons; new jobs are added above older jobs.
Job icons
There are three types of icons that are used for both active jobs and jobs on hold.
Spool area
The job icons in the Spool area are described below:
Icon:
Active jobs:
(white icons and rows)
Jobs on Hold:
(yellow icons and rows)
Printer icons
PostScript or raster data
headed for printing (top) or
after printing (bottom)
headed for printing (top) or
after printing (bottom)
PostScript data headed for
Print
and Hold
or job on Hold after
printing (
Hold
)
Raster icon
PostScript and raster data
after printing, ready for fast
reprint
after printing, ready for fast
reprint
PostScript data already rasterized
and held
and held
Spool area icon:
What it indicates:
How long you see the job:
1
Yellow printer icon
Yellow job row
PostScript data from a user on
the network; no destination is
defined
the network; no destination is
defined
Until a destination is chosen
3
3-22
Introduction to the Command WorkStation
The Spool area is both the receiving area for jobs from users on the network (Hold
queue) and the waiting area for jobs that will be RIPped.
queue) and the waiting area for jobs that will be RIPped.
Hold queue jobs
When printing requires an operator (because the Print queue and
Direct connection are disabled), the operator must assign a destination to all jobs
received from users on the network (icon 1 in the table above). Once assigned, jobs
(icons 2, 3, and 4) move down the Spool queue for processing. All jobs printed to the
Hold queue require routing by an operator.
received from users on the network (icon 1 in the table above). Once assigned, jobs
(icons 2, 3, and 4) move down the Spool queue for processing. All jobs printed to the
Hold queue require routing by an operator.
Print queue jobs
When printing does not require an operator, network jobs sent to
the Print queue appear in the Spool area where they are shown with a white printer
icon (icon 2). When they reach the head of the queue, they are RIPped and printed
without operator intervention.
icon (icon 2). When they reach the head of the queue, they are RIPped and printed
without operator intervention.
Direct connection jobs
Jobs printed to the Direct connection are not displayed in the
Command WorkStation job lists. They are displayed briefly in the status bars (where
they cannot be selected) and are included in the Job Log.
they cannot be selected) and are included in the Job Log.
2
White printer icon
White job row
PostScript data headed for
Print
Until the RIP is free
3
Yellow raster icon
White job row
PostScript data headed for
RIP and Hold
4
Yellow printer icon
White job row
PostScript data headed for
Print and Hold
Spool area icon:
What it indicates:
How long you see the job:
Click on the first or last page to see other AR-PE1 (serv.man14) service manuals if exist.