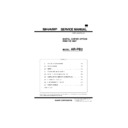Sharp AR-PB2 (serv.man4) Service Manual ▷ View online
[5] Printer Driver Configuration
1. PCL5E Printer Driver
[Main] Tab
1) Setting the Number of Copies
Function name
Setting the number of copies
Tab
Main
Name
Copies
Control
Spin box
Display
Function
Minimum value*
1
The number of copies will be set to 1.
Maximum value
999
The number of copies will be set to
999.
999.
Operation
The number of copies will be set.
The default value is 1.
The default value is 1.
2) Setting Duplex Print Function
Function name
Setting Duplex print function
Tab
Main
Name
Document Style
Control
List box
Display
Function
Value*
1-Sided
Simplex print
Value
2-Sided (Book)
Duplex print of Book binding
Value
2-Sided (Tablet)
Duplex print of Tablet binding
Value
Booklet
Booklet print
Operation
Duplex print function will be set. At the time of
Booklet printing, the list box for setting paper
size will be displayed.
Booklet printing, the list box for setting paper
size will be displayed.
Remarks
(1) For Booklet print, see Persia/Siam202A(4.9).
(2) Booklet function cannot coexist with multi
page(N-Up)print.
(2) Booklet function cannot coexist with multi
page(N-Up)print.
3) Setting Paper Size of Booklet Function
Function name
Setting paper size of Booklet function
Tab
Main
Name
Control
Control
List box
Display
Display
Function
Value*
Booklet on
Letter
Letter
The 4-page original will be
printed on Letter.
printed on Letter.
Value
Booklet on
Ledger
Ledger
The 4-page original will be
printed on Ledger.
printed on Ledger.
Value
Booklet on A4
The 4-page original will be
printed on A4.
printed on A4.
Value
Booklet on A3
The 4-page original will be
printed on A3.
printed on A3.
Operation
The paper size of Booklet function will be set.
For this function, see Cougar 202A(4.6).
If this function is selected, Booklet on Letter, etc
will be displayed in the paper size column of an
application program.
For this function, see Cougar 202A(4.6).
If this function is selected, Booklet on Letter, etc
will be displayed in the paper size column of an
application program.
4) Selecting Print Orientation
Function name
Selecting print orientation
Tab
Main
Name
Orientation
Control
Radio button
Display
Display
Function
Value*
Portrait
Portrait printing.
Value
Landscape
Landscape printing.
Operation
The operation of paper at the time of printing
will be selected.
will be selected.
5) Setting Staple Function
Function name
Setting Staple function
Tab
Main
Name
Stapling
Control
List box
Value*
None
Stapling will not be executed.
Value
1 Staple
Stapling will be executed at 1
place.
place.
Value
2 Staple
Stapling will be executed at 2
places.
places.
Operation
The number of Stapling will be set.
In Cougar Printing System, the stapling position
will be determined by setting the number of
stapling.
This function will be displayed if Finisher that
has these functions is connected. And it
becomes possible to set this function.
In Cougar Printing System, the stapling position
will be determined by setting the number of
stapling.
This function will be displayed if Finisher that
has these functions is connected. And it
becomes possible to set this function.
Paper Tab
AR-PB2
5 – 1
1) Setting Paper Size to be used for Print
Function name Setting paper size to be used for print.
Tab
Paper
Name
Paper Size
Control
List box
Display 1
Display 2
Contents
Value*
Letter
8 1/2 x 11
Selecting Letter
Value
Legal
8 1/2 x 14
Selecting Legal
Value
Ledger
11 x 17
Selecting Ledger
Value
Executive
7 1/4 x 10 1/2
Selecting Executive
Value
Invoice
5 1/2 x 8 1/2
Selecting Invoice
Value
Foolscap
8 1/2 x 13
Selecting Foolscap
Value
A4
210 x 297 mm
Selecting JIS A4
Value
A3
297 x 420 mm
Selecting JIS A3
Value
A5
210 x 148 mm
Selecting JIS A5
Value
A6
105 x 148 mm
Selecting JIS A6
Value
B4
257 x 364 mm
Selecting JIS B4
Value
B5
257 x 182 mm
Selecting JIS B5
Value
Japanese
Post Card
Post Card
100 x 148 mm
Selecting Japanese
Post Card
Post Card
Value
Custom
Paper Size
Paper Size
Selecting
User-defined paper
size
User-defined paper
size
Operation
The paper size to be used for printing will be
selected by the name of paper.
In the List box, the name of paper will be
displayed with the contents of the Display 1
column. At the above of the List box, the paper
size will be displayed with the contents of the
Display 2.
If user-defined size paper is selected, the dialog
box to set the actual paper size will be displayed.
If Fit to Page function is selected, this paper size
will be the intended paper size. For the size of
each paper, print area, etc.
For printer driver, Portrait and Landscape will not
be differentiated.
For the display name of each paper, see "List of
Values" prepared by Products Planning
Department of Reprography Division.
In consideration of localization, the characters to
be used for the display should be those included
in US-ASCII. Characters such as "1/4" "1/2" etc.
will not be used.
selected by the name of paper.
In the List box, the name of paper will be
displayed with the contents of the Display 1
column. At the above of the List box, the paper
size will be displayed with the contents of the
Display 2.
If user-defined size paper is selected, the dialog
box to set the actual paper size will be displayed.
If Fit to Page function is selected, this paper size
will be the intended paper size. For the size of
each paper, print area, etc.
For printer driver, Portrait and Landscape will not
be differentiated.
For the display name of each paper, see "List of
Values" prepared by Products Planning
Department of Reprography Division.
In consideration of localization, the characters to
be used for the display should be those included
in US-ASCII. Characters such as "1/4" "1/2" etc.
will not be used.
2) Fit to Page Function
Function name
Fit to Page function
Tab
Paper
Name
Fit to Paper Size
Control
Check box
Value*
No Check Fit to Page function will not be used.
Value
Check
Fit to Page function will be used.
Operation
If this checkbox is checked , Fit to Page function
will be executed. Fit to Page function is to
enlarge/reduce the original to be printed
according to the paper size to be printed.
If this function is selected, "Selecting the
intended size of Fit to Page" in another item will
be displayed.
will be executed. Fit to Page function is to
enlarge/reduce the original to be printed
according to the paper size to be printed.
If this function is selected, "Selecting the
intended size of Fit to Page" in another item will
be displayed.
3) Setting Paper Input Tray to be used for Printing
Function name
Setting Paper Input Tray to be used for printing
Tab
Paper
Name
Paper Source
Control
List box
Display
Contents
Value*
Auto Select
Paper Input Tray will be
automatically selected.
automatically selected.
Value
Bypass Tray
Manual Feed Paper Input Tray
will be selected.
will be selected.
Value
Bypass
Tray(manual)
Tray(manual)
Manual Feed Paper Input
Tray(Wait) will be Selected.
Tray(Wait) will be Selected.
Value
Tray 1
Tray 1 will be selected.
Value
Tray 2
Tray 2 will be selected.
Value
Tray 3
Tray 3 will be selected.
Value
Tray 4
Tray 4 will be selected.
Value
Large
Capacity Tray
Capacity Tray
A Large Capacity Tray will be
selected.
selected.
Operation
Paper to be used for printing will be selected by
the name of Paper Input Tray.
In the List box, the name of Paper Input Tray
will be displayed with the contents of Display.
If the intended Paper Input Tray is not installed,
the value will not be displayed.
the name of Paper Input Tray.
In the List box, the name of Paper Input Tray
will be displayed with the contents of Display.
If the intended Paper Input Tray is not installed,
the value will not be displayed.
4) Starting the Selection of Different Paper
Function name
Starting the selection of Different Paper
Tab
Paper
Name
Different Paper
Control
Button
Operation
If this button is pressed, Different Paper dialog
box will be displayed.
box will be displayed.
5) Starting the Selection of Transparency Inserts
Function name
Starting the selection of Transparency Inserts
Tab
Paper
Name
Transparency Inserts
Control
Button
Operation
If this button is pressed, Interleave dialog box
will be displayed.
will be displayed.
6) Selecting Paper Output Tray
Function name
Selecting Paper Output Tray
Tab
Paper
Name
Output
Control
List box
Display
Contents
Value*
Top Tray
Output to Top Tray
Value
Second Tray
Output to Second Tray.
Value
Offset Tray
Output to Offset Tray.
Operation
Paper Output Tray to be used for outputting the
print result will be selected by the name. In the
List box, the name of Paper Output Tray will be
displayed with the contents of Display. If the
intended Paper Output Tray is not installed, the
value will not be displayed.
print result will be selected by the name. In the
List box, the name of Paper Output Tray will be
displayed with the contents of Display. If the
intended Paper Output Tray is not installed, the
value will not be displayed.
AR-PB2
5 – 2
7) Setting the way to Output Paper
Function name
Setting the way to output paper
Tab
Paper
Name
Face
Up/Down
Up/Down
Control
List box
Display
Contents
Value*
Face Up
Paper will be output Face Up.
Value
Face Down
Paper will be output Face Down.
Operation
The way to output the printed paper will be
selected.
In the List box, that will be displayed with the
contents of Display column.
If the intended way to output paper is not
supported, the value will not be displayed.
selected.
In the List box, that will be displayed with the
contents of Display column.
If the intended way to output paper is not
supported, the value will not be displayed.
8) Setting Paper Output Order of Print Job
Function name
Setting Output Order of Print Job
Tab
Paper
Name
Reverse
Order
Order
Control
Check box
Value
No check
The paper output of Print Job will
be normal order.
be normal order.
Value*
Check
The paper output of Print Job will
be reverse order.
be reverse order.
Operation
The paper output order of Print Job will be
selected.
selected.
Different Paper
1) Checked/Unchecked the Setting of Different Paper
Function name
Checked/Unchecked the setting of Different
Paper
Paper
Dialog
Different Paper dialog box
Name
Different 1st Page
Control
Check box
Value*
No check
Setting of Different Paper is
checked.
checked.
Value
Check
Setting of Different Paper is
unchecked.
unchecked.
Operation
If this checkbox is checked, the setting of
Different Paper will be activated and the specific
Paper Input Tray can be selected only for the
1st page of print Job.
Different Paper will be activated and the specific
Paper Input Tray can be selected only for the
1st page of print Job.
2) Setting Paper Input Tray to be Used for Printing
Different Paper
Function name
Setting Paper Input Tray to be used for printing
Different Paper
Different Paper
Dialog
Different Paper dialog box
Name
Paper Source
Control
List box
Display
Contents
Value*
Bypass Tray
Manual Feed Paper Input Tray
will be selected.
will be selected.
Value
Bypass Tray
(manual)
(manual)
Manual Feed Paper Input Tray
(Wait) will be selected.
(Wait) will be selected.
Value
Tray 1
Tray 1 will be selected.
Value
Tray 2
Tray 2 will be selected.
Value
Tray 3
Tray 3 will be selected.
Value
Tray 4
Tray 4 will be selected.
Value
Large
Capacity Tray
Capacity Tray
Large Capacity Tray will be
selected.
selected.
Operation
The paper to be used for printing the front cover
will be selected by the name of Paper Input
Tray.
In the List box, the name of Paper Input Tray
will be displayed with the contents of the
Display column.
If the intended Paper Input Tray is not installed,
the value will not be displayed.
will be selected by the name of Paper Input
Tray.
In the List box, the name of Paper Input Tray
will be displayed with the contents of the
Display column.
If the intended Paper Input Tray is not installed,
the value will not be displayed.
3) Selecting Paper for Different Paper Print
Function name
Selecting paper for Different Paper print
Dialog
Different Paper dialog box
Name
OK
Control
Button
Operation
If this button is pressed, the dialog box will be
closed with the setting contents enabled.
closed with the setting contents enabled.
4) Selecting Paper for Different Paper Print
Function name
Selecting paper for Different Paper print
Dialog
Different Paper dialog box
Name
Cancel
Control
Button
Operation
If this button is pressed, the dialog box will be
closed with the setting contents disabled.
closed with the setting contents disabled.
5) Selecting Paper for Different Paper Print
Function name
Selecting paper for Different Paper print
Dialog
Different Paper dialog box
Name
Defaults
Control
Button
Operation
If this button is pressed, all the setting contents
of the dialog box will be returned to the default
value.
of the dialog box will be returned to the default
value.
Transparency Inserts Dialog Box
AR-PB2
5 – 3
1) Setting Paper for Interleave Print
Function Name
Setting paper for interleave print
Dialog
Transparency Inserts dialog box
Name
Transparency Inserts
Control
Check box
Value*
No check
No paper setting for Interleave
Print
Value
Check
Paper setting for Interleave
Print
Operation
If this checkbox is checked, the setting of
Interleave print will be activated and it becomes
possible to set paper for each page of Print Job.
And, this is checked.
"If this "Check box" is checked, Paper Source in
the Paper tab will be fixed to "Bypass
Tray(manual)".
Interleave print will be activated and it becomes
possible to set paper for each page of Print Job.
And, this is checked.
"If this "Check box" is checked, Paper Source in
the Paper tab will be fixed to "Bypass
Tray(manual)".
2) Selection of Interleave page print state
Function name
Selection of Interleave page state
Dialog
Transparency Inserts dialog box
Name
Control
Radio button
Display
Function
Value*
Printed
Interleave page will be printed.
Value
Blank
Interleave print will not be printed.
Operation
With this radio button, it is specified whether to
print Interleave page or to remain blank.
print Interleave page or to remain blank.
3) Setting Paper Input Tray to be used for Interleave Print
Function name
Setting Paper Input Tray to be used for
Interleave Print
Interleave Print
Dialog
Transparency Inserts dialog box
Name
Paper Source
Control
List box
Display
Contents
Value*
Auto Select
Paper Input Tray will be
selected automatically.
selected automatically.
Value
Bypass Tray
Manual Feed Paper Input Tray
will be selected.
will be selected.
Value
Tray 1
Tray 1 will be selected.
Value
Tray 2
Tray 2 will be selected.
Value
Tray 3
Tray 3 will be selected.
Value
Tray 4
Tray 4 will be selected.
Value
Large
Capacity Tray
Capacity Tray
A large volume paper feed tray
will be selected.
will be selected.
Operation
The paper to be used for Interleave Print will be
selected by the name of Paper Input Tray.
In list box, the name of Paper Input Tray will be
displayed with the contents of Display.
If the Paper Input Tray is not installed, the value
will not be displayed.
selected by the name of Paper Input Tray.
In list box, the name of Paper Input Tray will be
displayed with the contents of Display.
If the Paper Input Tray is not installed, the value
will not be displayed.
4) Closing Dialog Box with the setting contents enabled
Function name
Closing Dialog Box with the setting contents
enabled
enabled
Dialog
Transparency Inserts dialog box
Name
OK
Control
Button
Operation
If this button is pressed, the dialog box will be
closed with the setting contents enabled.
closed with the setting contents enabled.
5) Closing Dialog Box with the setting contents disabled
Function name
Closing Dialog Box with the setting contents
disabled.
disabled.
Dialog
Transparency Inserts dialog box
Name
Cancel
Control
Button
Operation
If this button is pressed, the dialog box will be
closed with the setting contents disabled.
closed with the setting contents disabled.
6) Initialization of the contents of Dialog Box
Function name
Initialization of the contents of Dialog Box
Dialog
Transparency Inserts dialog box
Name
Defaults
Control
Button
Operation
If this button is pressed, all the setting contents
of Dialog Box will be returned to the default
value.
of Dialog Box will be returned to the default
value.
[Advanced] Tab
1) Binding Edge Setting
Function name
Binding Edge Setting
Tab
Advanced
Name
Right Edge Binding
Control
Check box
Value*
No check
Right Edge Binding
Value
Check
Left Edge Binding
Operation
The binding edge will be selected.
2) Starting Image Quality Dialog Box
Function name
Start Image Quality Dialog Box
Tab
Advanced
Name
Image Quality
Control
Button
Operation
If this button is pressed, Image Quality Dialog
Box will be displayed.
Box will be displayed.
3) Starting Font Dialog Box
Function name
Starting Font Dialog Box
Tab
Advanced
Name
Font
Control
Button
Operation
If this button is pressed, Font Dialog Box will be
pressed.
pressed.
AR-PB2
5 – 4
Click on the first or last page to see other AR-PB2 (serv.man4) service manuals if exist.