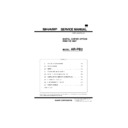Sharp AR-PB2 (serv.man4) Service Manual ▷ View online
C. Network environment (Network card installation)
1) Insert the network card into the network card slot on the printer
control PWB. and fix it with screws.
2) Install the printer control PWB to the copier.
3) Connect the network cable to the network card connector.
4. Setup on the copier side
A. Setup by simulation
Setup the following items. For parallel I/F, setup, if there is no trouble
in operations, there is no need to change any settings.
in operations, there is no need to change any settings.
Content
Simulation No.
Set value
System configuration setup
26-44
1
Print counter count mode setup
26-05
Parallel I/F timing adjustment
67-03
Parallel I/F select IN signal timing
67-11
B. Setup by key operator program
Refer to the section of the key operator program and make setting
according to the user environment.
according to the user environment.
5. Software installation and setup
Checking the Hardware and Software Requirements
You will need the following hardware and software in order to install
the printer driver.
the printer driver.
Computer
Type
Type
IBM PC/AT or compatible computer equipped with
a bi-directional parallel interface
a bi-directional parallel interface
Operating
System
System
Windows 3.1x, Windows 95, Windows 98,
Windows NT 4.
Windows NT 4.
CPU
Windows 3.1/Windows 95: 486SX or better
Windows 98: 486DX/ 66 MHz or better Pentium or
better is recommended.)
Windows NT4.0: 486/ 25MHz or better
Windows 98: 486DX/ 66 MHz or better Pentium or
better is recommended.)
Windows NT4.0: 486/ 25MHz or better
RAM
Windows 3.1/
Windows 95:
Windows 98:
Windows 95:
Windows 98:
Windows NT 4.0:
8 MB or more (12 MB or more
is recommended.)
16 MB or more (32 MB or more
is recommended.)
16 MB or more
is recommended.)
16 MB or more (32 MB or more
is recommended.)
16 MB or more
A. Printer driver installation
Installing Printer Drivers
A compatible printer driver must be loaded to enable a computer’s
operating system to communicate with the printer.
The following procedures describe how to install each of the supplied
printer drivers. To install multiple Windows printer drivers, the installa-
tion procedure must be performed for each driver.
operating system to communicate with the printer.
The following procedures describe how to install each of the supplied
printer drivers. To install multiple Windows printer drivers, the installa-
tion procedure must be performed for each driver.
NOTE: Before installing a printer driver, be sure to read the
"Readme" file for the latest information.
Windows 95 with Plug & Play (parallel connections only)
When using Windows 95 with plug & play*, follow the procedure
below.
below.
*
The plug & play feature is effective if both the computer and
peripheral equipment are equipped with IEEE 1284 compliant
parallel interface.
peripheral equipment are equipped with IEEE 1284 compliant
parallel interface.
1. Ensure that the printer cable is connected between your computer
and the printer and then turn on the printer.
2. Start Windows on your computer.
NOTE: Before installing the printer driver, be sure to close all other
open applications.
If you use Windows 95 on a personal computer with the plug &
play feature, the ‘Update Device Driver Wizard’ window will ap-
pear. If the ‘New Hardware Found’ window appears, follow the
procedure below:
play feature, the ‘Update Device Driver Wizard’ window will ap-
pear. If the ‘New Hardware Found’ window appears, follow the
procedure below:
1
Click the ‘Driver from Disk Provided by Hardware
Manufacturer’ button and then click ‘OK’.
Manufacturer’ button and then click ‘OK’.
2
When the ‘Install From Disk’ window appears, insert the
desired diskette into the floppy disk drive. Type A:\ (if the
floppy disk drive is designated as drive A) and click the ‘OK’
button.
desired diskette into the floppy disk drive. Type A:\ (if the
floppy disk drive is designated as drive A) and click the ‘OK’
button.
3
Proceed to step 4.
AR-PB2
3 – 4
•
If either the ‘Update Device Driver Wizard’ window or the ‘New
Hardware Found’ window does not appear, follow the proce-
dure of Windows 95/Windows 98 without Plug & Play.
Hardware Found’ window does not appear, follow the proce-
dure of Windows 95/Windows 98 without Plug & Play.
3. Insert the desired diskette into the floppy disk drive and click the
‘Next’ button.
4. Highlight the desired printer driver and click ‘Next’ to continue.
5. Ensure that ‘Yes’ is checked to use the printer as the default
printer. Click the ‘Next’ button.
6. Follow the instructions on your screen to install the supplied
printer driver.
NOTE: In step 4 above, selecting ‘SHARP AR-PB2 PS’ (the Post-
Script® driver) will generally provide the highest-quality out-
put and support the widest range of printer features. Alterna-
tively, select either the SHARP AR-PB2 PS PPD (Sharp-
specific PostScript® PPD) or the SHARP AR-PB2 PCL5e
driver.
put and support the widest range of printer features. Alterna-
tively, select either the SHARP AR-PB2 PS PPD (Sharp-
specific PostScript® PPD) or the SHARP AR-PB2 PCL5e
driver.
Windows 98 with Plug & Play (parallel connections only)
When using Windows 98 with plug & play*, follow the procedure
below.
below.
*
The plug & play feature is effective if both the computer and
peripheral equipment are equipped with IEEE 1284 compliant
parallel interface.
peripheral equipment are equipped with IEEE 1284 compliant
parallel interface.
1. Ensure that the printer cable is connected between your computer
and the printer and then turn on the printer.
2. Start Windows on your computer.
NOTE: Before installing the printer driver, be sure to close all other
open applications.
•
If you use Windows 98 on a personal computer with plug &
play feature, the ‘Add New Hardware Wizard’ window will ap-
pear. If the ‘Add New Hardware Wizard’ window does not ap-
pear, follow the procedure of Windows 95/Windows 98 without
Plug & Play.
play feature, the ‘Add New Hardware Wizard’ window will ap-
pear. If the ‘Add New Hardware Wizard’ window does not ap-
pear, follow the procedure of Windows 95/Windows 98 without
Plug & Play.
3. Click the ‘Next’ button.
4. Ensure that ‘Search for the best driver for your device’ is selected
and click the ‘Next’ button.
5. Insert the desired diskette into the floppy disk drive and click the
‘Next’ button.
6. Highlight the desired printer driver and click ‘Next’ to continue.
7. Ensure that ‘Yes’ is checked to use the printer as the default
printer. Click the ‘Next’ button.
8. Follow the instructions on your screen to install the supplied
printer driver
NOTE: In step 6 above, selecting ‘SHARP AR-PB2 PS’ (the Post-
Script® driver) will generally provide the highest-quality out-
put and support the widest range of printer features. Alterna-
tively, select either the SHARP AR-PB2 PS PPD (Sharp-
specific PostScript® PPD) or the SHARP AR-PB2 PCL5e
driver.
put and support the widest range of printer features. Alterna-
tively, select either the SHARP AR-PB2 PS PPD (Sharp-
specific PostScript® PPD) or the SHARP AR-PB2 PCL5e
driver.
Windows 95/Windows 98 without Plug & Play
1. Ensure that the printer cable is connected between your computer
and the printer and then turn on your computer.
2. On the Windows 95/Windows 98 Start menu, highlight ‘Settings’,
then highlight and click on ‘Printers’.
3. From the Printers window, select ‘Add Printer’ to run the Add
Printer Wizard. Then click ‘Next’.
4. If Windows 95/Windows 98 has been configured for network
operation, it might be necessary to select ‘Local Printer’ or ‘Net-
work Printer’. Select the appropriate option, and click ‘Next’ to
continue.
work Printer’. Select the appropriate option, and click ‘Next’ to
continue.
5. If ‘Network Printer’ was selected, specify the appropriate Network
Path or Queue Name and click ‘Next’.
6. The installation window will display a list of printer models and
manufacturers. Click the ‘Have Disk’ button.
7. Insert the desired diskette into the floppy disk drive. Select the
floppy disk drive and click the ‘OK’ button. Highlight the desired
printer driver, and click ‘Next’ to continue.
printer driver, and click ‘Next’ to continue.
8. If ‘Local Printer’ was selected in step 4 above, the installation
window will display a list of possible port assignments. Select the
correct port, usually LPT1 for local printers and click ‘Next’.
correct port, usually LPT1 for local printers and click ‘Next’.
9. Ensure that ‘Yes’ is checked to use the printer as the default
printer. Click the ‘Next’ button.
•
At this time, ensure that the printer has been turned on and has
been connected to your computer.
been connected to your computer.
10. Follow the instructions on your screen to install the supplied
printer driver.
NOTE: In step 7 above, selecting ‘SHARP AR-PB2 PS’ (the Post-
Script® driver) will generally provide the highest-quality out-
put and support the widest range of printer features. Alterna-
tively, select either the SHARP AR-PB2 PS PPD (Sharp-
specific PostScript® PPD) or the SHARP AR-PB2 PCL5e
driver.
put and support the widest range of printer features. Alterna-
tively, select either the SHARP AR-PB2 PS PPD (Sharp-
specific PostScript® PPD) or the SHARP AR-PB2 PCL5e
driver.
Windows 3.1x
1. Ensure that the printer cable is connected between your computer
and the printer and then turn on your computer.
2. From the Program Manager, double click on ‘Control Panel’ lo-
cated in the ‘Main’ menu.
3. From the Control Panel, double click on ‘Printers.’
4. Click on ‘Add’ and then ‘Install Unlisted or Updated Printer.’
5. Click on ‘Install.’
6. Insert the desired diskette into the drive, select the floppy disk
drive and click the ‘OK’ button. Then select the desired printer
driver.
driver.
7. Follow the instructions on your screen to install the supplied
printer driver.
NOTE: In step 6 above, selecting ‘SHARP AR-PB2 PS’ (the Post-
Script® driver) will generally provide the highest-quality out-
put and support the widest range of printer features. Alterna-
tively, select the SHARP AR-PB2 PCL5e driver. The SHARP
AR-PB2 PS PPD (SHARP-specific PostScript® PPD) cannot
be installed on Windows 3.1x.
put and support the widest range of printer features. Alterna-
tively, select the SHARP AR-PB2 PCL5e driver. The SHARP
AR-PB2 PS PPD (SHARP-specific PostScript® PPD) cannot
be installed on Windows 3.1x.
Windows NT 4.0
1. Ensure that the printer cable is connected between your computer
and the printer and then turn on your computer.
2. On the Start menu, highlight ‘Settings’, then highlight and click on
‘Printers’.
3. From the Printers window, select Add Printer to run the Add
Printer Wizard.
4. Select ‘My computer’ or ‘Network Printer Server’ and then click on
‘Next’.
5. Follow the instructions on your screen to install the supplied
printer driver.
NOTE: In step 5 above, selecting ‘SHARP AR-PB2 PS’ (the Post-
Script® driver) will generally provide the highest-quality out-
put and support the widest range of printer features. Alterna-
tively, select either the SHARP AR-PB2 PS PPD (Sharp-
specific PostScript® PPD) or the SHARP AR-PB2 PCL5e
driver.
put and support the widest range of printer features. Alterna-
tively, select either the SHARP AR-PB2 PS PPD (Sharp-
specific PostScript® PPD) or the SHARP AR-PB2 PCL5e
driver.
6. Setup under network environment
Check the user environment and make setup according to the Opera-
tion Manual attached to the network card.
tion Manual attached to the network card.
AR-PB2
3 – 5
[4] SETTING AND ADJUSTMENT
1. Configuration setting
(Accessing the Printer Configuration Menu)
To access the printer configuration menu, follow the
steps below.
steps below.
1. Press the PRINT key to select the printer mode. Make sure the
PRINT indicator lights up and the basic screen is displayed on the
touch panel.
touch panel.
2. Press the "ONLINE" key on the touch panel to select the OF-
FLINE mode and press the "MENU" key.
The printer configuration menu screen will appear on the touch panel.
The main menu items are: PRINTER SETTINGS, INTERFACE SET-
TINGS, NETWORK SETTINGS, PRINT TEST PAGE, and INITIALIZE
AND/OR STORE SETTINGS. Use the UP/DOWN arrow (
The main menu items are: PRINTER SETTINGS, INTERFACE SET-
TINGS, NETWORK SETTINGS, PRINT TEST PAGE, and INITIALIZE
AND/OR STORE SETTINGS. Use the UP/DOWN arrow (
▲
,
▼
) keys
to scroll the screen.
NOTES: If any printing data remains in the memory, the printer con-
figuration menu will not appear. In this case, access the
printer configuration menu after printing is complete or
press the CLEAR (
printer configuration menu after printing is complete or
press the CLEAR (
) key to cancel printing and then con-
tinue to access the menu.
If conflicting settings are made with the printer driver and
the configuration menu, the printer driver will have priority.
If conflicting settings are made with the printer driver and
the configuration menu, the printer driver will have priority.
(Using the Printer Configuration Menu)
Use steps 1 and 2 above to access the printer
configuration menu.
configuration menu.
3. Select the desired main menu item on the touch panel.
4. If a sub-menu appears, select the desired function. To scroll the
touch panel screen, use the UP/DOWN arrow (
▲
,
▼
) keys.
5. Turn the setting of a function on or off by pressing its correspond-
ing check box in front of the function name. For functions without
a check box, adjust the settings on each function setting screen.
a check box, adjust the settings on each function setting screen.
6. To exit the configuration menu, return to the main menu by press-
ing the "OK" key and then press the "ONLINE/OFFLINE" key to
return to the online mode.
If a test print has been selected, once complete, the printer will
automatically return to the online mode.
return to the online mode.
If a test print has been selected, once complete, the printer will
automatically return to the online mode.
Printer Configuration Menus
A flow chart of the printer configuration menu is shown. The menu
structure changes depending on whether a network interface card is
present in the copier/printer or not. The menus inside the gray area
are for a copier/printer with a network interface card (Print Server
Card) installed.
structure changes depending on whether a network interface card is
present in the copier/printer or not. The menus inside the gray area
are for a copier/printer with a network interface card (Print Server
Card) installed.
NOTE: Depending on the particular printer, some functions of the
printer configuration menu cannot be set, for example,
smoothing and toner save mode.
smoothing and toner save mode.
NOTES: The menus inside the gray area are for a printer with the
network interface card option installed.
*
Denotes the default setting.
•
The default setting of STANDARD INPUT SIZE depends on the
countries or regions.
countries or regions.
•
The default setting of STANDARD OUTPUT TRAY depends on
installation of optional finisher.
installation of optional finisher.
•
The values indicated with IP ADDRESS are examples.
Main Menu
PRINTER SETTINGS
INTERFACE SETTINGS
NETWORK SETTINGS
PRINT TEST PAGE
INITIALIZE AND/OR STORE
SETTINGS
PRINTER SETTINGS
INTERFACE SETTINGS
NETWORK SETTINGS
PRINT TEST PAGE
INITIALIZE AND/OR STORE
SETTINGS
INITIALIZE AND/OR STORE
SETTINGS
RESTORE FACTORY
DEFAULT
STORE CURRENT
CONFIGURATION
RESTORE CONFIGURATION
SETTINGS
RESTORE FACTORY
DEFAULT
STORE CURRENT
CONFIGURATION
RESTORE CONFIGURATION
PRINT SETTINGS
SMOOTHING
TONER SAVE MODE
COPIES
ORIENTATION
STANDARD INPUT PAPER
SIZE
STANDARD OUTPUT TRAY
PRINT PS ERRORS
SMOOTHING
TONER SAVE MODE
COPIES
ORIENTATION
STANDARD INPUT PAPER
SIZE
STANDARD OUTPUT TRAY
PRINT PS ERRORS
PARALLEL PORT EMULATION
SWITCHING
AUTOMATIC*
PostScript
PCL
SWITCHING
AUTOMATIC*
PostScript
PCL
COPIES (1* to 999)
ORIENTATION
PORTRAIT*
LANDSCAPE
PORTRAIT*
LANDSCAPE
STANDARD INPUT PAPER SIZE
A3 B4 A4* B5 A5 A6
11 x 17 8-1/2 x 14 8-1/2 x 13
8-1/2 x 11*
5-1/2 x 8-1/2 7-1/2 x 10-1/2
A3 B4 A4* B5 A5 A6
11 x 17 8-1/2 x 14 8-1/2 x 13
8-1/2 x 11*
5-1/2 x 8-1/2 7-1/2 x 10-1/2
STANDARD OUTPUT TRAY
TOP TRAY
SECOND TRAY*
TOP TRAY
SECOND TRAY*
IP ADDRESS SETTING
IP ADDRESS (192 168 0 1)
IP NETWORK (255 255 255 0)
IP GATEWAY (192 168 0 1)
IP ADDRESS (192 168 0 1)
IP NETWORK (255 255 255 0)
IP GATEWAY (192 168 0 1)
PORT SWITCHING METHOD
SWITCH AT END OF JOB*
SWITCH AFTER I/O TIMEOUT
DISABLE PARALLEL PORT
DISABLE NETWORK PORT
SWITCH AT END OF JOB*
SWITCH AFTER I/O TIMEOUT
DISABLE PARALLEL PORT
DISABLE NETWORK PORT
I/O TIMEOUT (1 to 999, 20*)
NETWORK PORT EMULATION
SWITCHING
AUTOMATIC*
PostScript
PCL
SWITCHING
AUTOMATIC*
PostScript
PCL
NETWORK SETTINGS
ENABLE TCP/IP
IP ADDRESS SETTING
ENABLE NetWare
ENABLE EtherTalk
(TokenTalk)
ENABLE TCP/IP
IP ADDRESS SETTING
ENABLE NetWare
ENABLE EtherTalk
(TokenTalk)
INTERFACE SETTINGS
HEXADECIMAL DUMP MODE
PARALLEL PORT
EMULATION SWITCHING
NETWORK PORT
EMULATION SWITCHING
I/O TIMEOUT
PORT SWITCHING METHOD
HEXADECIMAL DUMP MODE
PARALLEL PORT
EMULATION SWITCHING
NETWORK PORT
EMULATION SWITCHING
I/O TIMEOUT
PORT SWITCHING METHOD
PRINT TEST PAGE
PRINT CONFIGURATION
PAGE
PRINT PostScript FONT LIST
PRINT PCL FONT LIST
PRINT DEMO PAGE
PRINT NIC PAGE
PRINT CONFIGURATION
PAGE
PRINT PostScript FONT LIST
PRINT PCL FONT LIST
PRINT DEMO PAGE
PRINT NIC PAGE
AR-PB2
4 – 1
A. Printer Settings
Use the printer settings when printing without the proper printer driver
installed (for example, printing from an MS-DOS application, printing
from a computer without the printer driver installed, etc.). This menu
allows detailed print conditions to be set.
installed (for example, printing from an MS-DOS application, printing
from a computer without the printer driver installed, etc.). This menu
allows detailed print conditions to be set.
SMOOTHING
Enables or disables the smoothing function.
This is enabled in the default setting. (This
function is not available with the
AR-280/AR-285/AR-335.)
This is enabled in the default setting. (This
function is not available with the
AR-280/AR-285/AR-335.)
TONER SAVE
MODE
MODE
Sets or cancels the toner save mode. The
toner save mode reduces toner consumption.
Printed images will be lighter but still adequate
for general use. This is disabled in the default
setting. (This function is not available with the
AR-280/AR-285/AR-335.)
toner save mode reduces toner consumption.
Printed images will be lighter but still adequate
for general use. This is disabled in the default
setting. (This function is not available with the
AR-280/AR-285/AR-335.)
COPIES
Number of copies to print can be set. 1 to 999
can be entered.
can be entered.
ORIENTATION
Selects the default page orientation: portrait or
landscape.
landscape.
STANDARD
INPUT PAPER
SIZE
INPUT PAPER
SIZE
Specifies a default input paper size. One of the
following sizes can be selected: A3, B4, A4,
B5, A5, A6, 11
following sizes can be selected: A3, B4, A4,
B5, A5, A6, 11
×
17, 8-1/2
×
14, 8-1/2
×
13,
8-1/2
×
11, 5-1/2
×
8-1/2, 7-1/4
×
10-1/2
STANDARD
OUTPUT TRAY
OUTPUT TRAY
Specifies a default output tray. Top tray,
second tray or offset tray can be selected. The
offset tray cannot be selected when no optional
finisher (AR-FN1 or AR-FN2) is installed. The
second tray cannot be selected when an
optional 2-tray finisher (AR-FN2) is installed.
Face up or face down can also be selected for
certain trays in this menu.
second tray or offset tray can be selected. The
offset tray cannot be selected when no optional
finisher (AR-FN1 or AR-FN2) is installed. The
second tray cannot be selected when an
optional 2-tray finisher (AR-FN2) is installed.
Face up or face down can also be selected for
certain trays in this menu.
PRINT PS
ERRORS
ERRORS
Determines whether or not PostScript® error
information will be printed. This is disabled in
the default setting.
information will be printed. This is disabled in
the default setting.
B. Interface Settings
Use the interface settings to configure the printer’s parallel and net-
work interfaces.
work interfaces.
HEXADECIMAL
DUMP MODE
DUMP MODE
If this function is set, the print job will be output
in the hex dump format. This is disabled in the
default setting.
in the hex dump format. This is disabled in the
default setting.
PARALLEL
PORT
EMULATION
SWITCHING
PORT
EMULATION
SWITCHING
Specifies a printer language to emulate for
printing when the printer is connected to the
computer through a parallel port. "AUTO"*,
"PostScript" or "PCL" can be set.
printing when the printer is connected to the
computer through a parallel port. "AUTO"*,
"PostScript" or "PCL" can be set.
NETWORK
PORT
EMULATION
SWITCHING
PORT
EMULATION
SWITCHING
Specifies a printer language to emulate for
printing when the printer is connected to the
computer through network. "AUTO"*,
"PostScript" or "PCL" can be set.
printing when the printer is connected to the
computer through network. "AUTO"*,
"PostScript" or "PCL" can be set.
I/O TIMEOUT
Use this function to set the amount of time to
wait after end of data stream before ending
print job. This time can be entered using the
UP/DOWN arrow (
wait after end of data stream before ending
print job. This time can be entered using the
UP/DOWN arrow (
▲
,
▼
) keys. The allowable
range of the time is 1 to 999 seconds.
PORT
SWITCHING
METHOD
SWITCHING
METHOD
Determines which switching method to use for
the interface port. "SWITCH AT END OF JOB",
"SWITCH AFTER I/O TIMEOUT", "DISABLE
PARALLEL PORT" or "DISABLE NETWORK
PORT" can be selected.
the interface port. "SWITCH AT END OF JOB",
"SWITCH AFTER I/O TIMEOUT", "DISABLE
PARALLEL PORT" or "DISABLE NETWORK
PORT" can be selected.
*
If "AUTO" is set, the printer language will switch automatically in
accordance with the data from the computer. It is recommended to
set "AUTO" unless an error due to this setting occurs frequently.
accordance with the data from the computer. It is recommended to
set "AUTO" unless an error due to this setting occurs frequently.
C. Network Settings
Use the network settings when using this printer as a network printer.
If an optional network interface card (Print Server Card) is not in-
stalled, these settings will not appear on the touch panel.
If an optional network interface card (Print Server Card) is not in-
stalled, these settings will not appear on the touch panel.
ENABLE
TCP/IP
TCP/IP
Enables or disables the TCP/IP protocol. This
setting is enabled in the default setting. To use
the printer with the TCP/IP protocol, set the IP
address in the next function.
setting is enabled in the default setting. To use
the printer with the TCP/IP protocol, set the IP
address in the next function.
IP ADDRESS
SETTING
SETTING
IP ADDRESS: Manually set the printer’s IP
address. Note that no number can exceed 254.
First digit of the number cannot be 0. Each
item can be selected directly with the touch
key. The value can be input using the 10-key
pad.
address. Note that no number can exceed 254.
First digit of the number cannot be 0. Each
item can be selected directly with the touch
key. The value can be input using the 10-key
pad.
IP NETWORK: Manually set the printer’s IP
network. Note that no number can exceed 255.
First digit of the number cannot be 0. Each
item can be selected directly with the touch
key. The value can be input using the 10-key
pad.
network. Note that no number can exceed 255.
First digit of the number cannot be 0. Each
item can be selected directly with the touch
key. The value can be input using the 10-key
pad.
IP GATEWAY: Manually set the printer’s IP
gateway. Note that no number can exceed
254. First digit of the number cannot be 0.
Each item can be selected directly with the
touch key. The value can be input using the
10-key pad.
gateway. Note that no number can exceed
254. First digit of the number cannot be 0.
Each item can be selected directly with the
touch key. The value can be input using the
10-key pad.
ENABLE
NetWare
NetWare
Enables or disables the NetWare protocol. This
setting is enabled in the default setting.
setting is enabled in the default setting.
ENABLE
EtherTalk
(TokenTalk)
EtherTalk
(TokenTalk)
Enables or disables the EtherTalk (TokenTalk
if TokenRing network is connected) protocol.
This is enabled in the default setting.
if TokenRing network is connected) protocol.
This is enabled in the default setting.
NOTE: When the enable or disable setting of protocols (ENABLE
TCP/IP, ENABLE NetWare, and ENABLE EtherTalk) is
changed, the new setting will be effective after resetting the
printer. For resetting, follow the message by pressing "OK",
turning the printer off and then back on after waiting a few
seconds.
changed, the new setting will be effective after resetting the
printer. For resetting, follow the message by pressing "OK",
turning the printer off and then back on after waiting a few
seconds.
D. Print Test Page
Printing a test page verifies that the printer operates properly. Also
you can check the configuration settings, built-in fonts etc. When
printing is complete, the printer will exit the printer configuration menu
and return to online mode.
you can check the configuration settings, built-in fonts etc. When
printing is complete, the printer will exit the printer configuration menu
and return to online mode.
PRINT
CONFIGURATION
PAGE
CONFIGURATION
PAGE
If this key is pressed, the printer will return
to the online mode and print the
configuration list.
to the online mode and print the
configuration list.
PRINT PostScript
FONT LIST
FONT LIST
If this key is pressed, the printer will return
to the online mode and print the PostScript
font list.
to the online mode and print the PostScript
font list.
PRINT PCL FONT
LIST
LIST
If this key is pressed, the printer will return
to the online mode and print the PCL font
list.
to the online mode and print the PCL font
list.
PRINT DEMO
PAGE
PAGE
If this key is pressed, the printer will return
to the online mode and print a
demonstration page.
to the online mode and print a
demonstration page.
PRINT NIC PAGE
If this key is pressed, the printer will return
to the online mode and print the NIC
(Network Interface Card) configuration
page. If an optional network interface card
(Print Server Card) is not installed, this
function will not appear on the touch panel.
to the online mode and print the NIC
(Network Interface Card) configuration
page. If an optional network interface card
(Print Server Card) is not installed, this
function will not appear on the touch panel.
AR-PB2
4 – 2
Click on the first or last page to see other AR-PB2 (serv.man4) service manuals if exist.