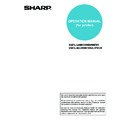Sharp AR-P19 (serv.man4) User Manual / Operation Manual ▷ View online
SELECTING PRINTING FUNCTIONS Settings in the [Advanced] tab (continued)
2-11
Overlays
This function is used to print an image as an
overlay on a previously created form. The form
must be created before the function can be used.
Default setting: Not selected
This function is used to print an image as an
overlay on a previously created form. The form
must be created before the function can be used.
Default setting: Not selected
[Edit]
Click this button to open the overlay settings
window. The file selected in this window will be
used as the overlay.
Click this button to open the overlay settings
window. The file selected in this window will be
used as the overlay.
Tab Paper Print
This field is used to configure paper settings for
printing on tabbed paper. Set how far the print
image is to be shifted from the edge with the tab.
This can be set to any value from 0 mm to 20 mm
in increments of 1 mm.
This field is used to configure paper settings for
printing on tabbed paper. Set how far the print
image is to be shifted from the edge with the tab.
This can be set to any value from 0 mm to 20 mm
in increments of 1 mm.
[Tab Paper Setttings]
Click this button to save [Tab Paper Print] settings.
A [User Settings] window will appear. Up to ten
sets of settings can be saved. Selecting a set
allows you to change settings with ease. User
setting text entries can be up to 20 characters long.
Click this button to save [Tab Paper Print] settings.
A [User Settings] window will appear. Up to ten
sets of settings can be saved. Selecting a set
allows you to change settings with ease. User
setting text entries can be up to 20 characters long.
Font
Click this button to configure font settings.
Click this button to configure font settings.
Smoothing
Check "Smoothing" to smooth the edges of text or
graphics and reduce jagged lines in order to obtain
virtually high resolution.
Check "Smoothing" to smooth the edges of text or
graphics and reduce jagged lines in order to obtain
virtually high resolution.
Photo Enhancement
This mode is most useful when printing
Photographic Image. The image quality might be
down for Line Art.
This mode is most useful when printing
Photographic Image. The image quality might be
down for Line Art.
8
9
10
11
12
SELECTING PRINTING FUNCTIONS
2-12
Settings in the [Job Handling] tab
The following window appears when the [Job Handling] tab is clicked. The settings and buttons are explained below.
Document Filing
This setting is used to save a print job as a data file
in the hard disk of the machine. Two methods of
saving the image are available: Automatic
temporary saving [Quick File], [Main Folder] and
[Custom Folder]. The saved image can be called
up as needed and printed or otherwise
manipulated. A name (user name, file name, etc)
can be assigned to the file for easy searching.
For information on using this function at the
operation panel of the machine, see chapter 7,
"Document filing function", of the "Operation
manual (for general information and copier
operation)".
Default setting: Not selected.
This setting is used to save a print job as a data file
in the hard disk of the machine. Two methods of
saving the image are available: Automatic
temporary saving [Quick File], [Main Folder] and
[Custom Folder]. The saved image can be called
up as needed and printed or otherwise
manipulated. A name (user name, file name, etc)
can be assigned to the file for easy searching.
For information on using this function at the
operation panel of the machine, see chapter 7,
"Document filing function", of the "Operation
manual (for general information and copier
operation)".
Default setting: Not selected.
[Quick File]
This setting is used to have a print job
automatically saved to the automatic temporary
save folder when printing is finished. A user name
and job name can assigned to the file (
This setting is used to have a print job
automatically saved to the automatic temporary
save folder when printing is finished. A user name
and job name can assigned to the file (
page 2-14
);
however, the job cannot be saved as a confidential
file with a password (
file with a password (
page 2-13
).
[Main Folder]
Select this when you wish to save a print job in the
machine's "Main Folder". A user name and job
name (
Select this when you wish to save a print job in the
machine's "Main Folder". A user name and job
name (
page 2-14
) can be assigned to the file. A
confidential print job can be saved in this folder with
a passcode (
a passcode (
page 2-13
).
[Custom Folder]
Select this when you wish to save a print job in the
machine's "Custom Folder". A user name and job
name (
Select this when you wish to save a print job in the
machine's "Custom Folder". A user name and job
name (
page 2-14
) can be assigned to the file. A
confidential print job can be saved in this folder with
a passcode (
a passcode (
page 2-13
).
[Stored to]
When "Custom Folder" is selected, click this button
to open the "Stored to" window. This window is
used to select the folder for saving the file, and to
enter a passcode if one has been established for
the folder. The folder (Main Folder or Custom
Folder) is selected from the list in the "Folder
Selection" screen. "
When "Custom Folder" is selected, click this button
to open the "Stored to" window. This window is
used to select the folder for saving the file, and to
enter a passcode if one has been established for
the folder. The folder (Main Folder or Custom
Folder) is selected from the list in the "Folder
Selection" screen. "
" appears next to folders
that have passcodes.
1
SELECTING PRINTING FUNCTIONS Settings in the [Job Handling] tab (continued)
2-13
Retention
[Hold Only]
This setting is used to prevent a print job from being
misplaced. When a print job is sent to the
computer, the machine will hold it in a Filing folder
without printing it. The user can initiate printing as
needed using the operation panel of the machine.
The job can also be deleted without printing it.
This setting is used to prevent a print job from being
misplaced. When a print job is sent to the
computer, the machine will hold it in a Filing folder
without printing it. The user can initiate printing as
needed using the operation panel of the machine.
The job can also be deleted without printing it.
[Hold After Print]
This setting is used to hold a print job in a Filing
folder after it is printed. The file can be printed
again or deleted as needed.
This setting is used to hold a print job in a Filing
folder after it is printed. The file can be printed
again or deleted as needed.
[Sample Print]
This setting is used to prevent the occurrence of
excessive misprints when printing a large number
of copies. When this setting is selected and a print
job is sent to the machine, only the first set of
copies is printed and then the job is stored in a
Filing folder. After checking the first set of copies to
make sure that the margins, staple positions, and
other aspects of the job are satisfactory, the user
initiates printing from the operation panel of the
machine and the remaining sets are printed. (The
sample set is included in the total number of sets.)
If the sample set is not satisfactory, the job can be
deleted.
This setting is used to prevent the occurrence of
excessive misprints when printing a large number
of copies. When this setting is selected and a print
job is sent to the machine, only the first set of
copies is printed and then the job is stored in a
Filing folder. After checking the first set of copies to
make sure that the margins, staple positions, and
other aspects of the job are satisfactory, the user
initiates printing from the operation panel of the
machine and the remaining sets are printed. (The
sample set is included in the total number of sets.)
If the sample set is not satisfactory, the job can be
deleted.
[Pass Code] (5-digit number)
To require that a passcode be entered at the
operation panel of the machine to print a job stored
in a Filing folder, enter the passcode (5-digit
number) in [Pass Code].
To require that a passcode be entered at the
operation panel of the machine to print a job stored
in a Filing folder, enter the passcode (5-digit
number) in [Pass Code].
• When a passcode is set in "Hold Only" mode
The passcode must be entered at the operation
panel of the machine to print the job.
panel of the machine to print the job.
• When a passcode is entered in "Hold After
Print" mode
After the initial printing, the passcode must be
entered at the operation panel of the machine to
print the job again.
After the initial printing, the passcode must be
entered at the operation panel of the machine to
print the job again.
• When a passcode is set in "Sample Print"
mode
After printing the sample set, the passcode must
be entered at the operation panel of the machine
to print the remaining sets.
Default setting: Hold Only
After printing the sample set, the passcode must
be entered at the operation panel of the machine
to print the remaining sets.
Default setting: Hold Only
2
SELECTING PRINTING FUNCTIONS Settings in the [Job Handling] tab (continued)
2-14
Notify Job End
This is used to select whether or not you wish to be
notified when a print job is finished. This setting is
only effective when the printer status monitor is
running.
If the printer status monitor is not running, the
setting will not operate even if selected.
Default setting: Selected
This is used to select whether or not you wish to be
notified when a print job is finished. This setting is
only effective when the printer status monitor is
running.
If the printer status monitor is not running, the
setting will not operate even if selected.
Default setting: Selected
Auto Job Control Review
Select this to have the job control screen always
open when printing from the printer driver.
Default setting: Not selected
Select this to have the job control screen always
open when printing from the printer driver.
Default setting: Not selected
Account Number
When "Auditing mode" is enabled in the key
operator programs, a count is kept of the number of
pages printed by each account. Enter your account
number for printing that was established in the key
operator programs. To establish account numbers,
see the key operator program manual.
If a limit for the number of pages that your account
can print is set in the key operator programs,
printing will not be possible after the limit is
reached. If "Prohibit notice page printing" is
disabled in the key operator programs, a Notice
Page will be printed. (The Notice Page is initially
set to not print out.)
If "Cancel jobs of invalid accounts" is enabled in the
key operator programs and an incorrect account
number or no account number is entered, printing
will not take place. If you do not wish to restrict use
of the machine, disable the setting. Pages printed
without entering a valid account number will be
added to the "OTHERS" count.
When "Auditing mode" is enabled in the key
operator programs, a count is kept of the number of
pages printed by each account. Enter your account
number for printing that was established in the key
operator programs. To establish account numbers,
see the key operator program manual.
If a limit for the number of pages that your account
can print is set in the key operator programs,
printing will not be possible after the limit is
reached. If "Prohibit notice page printing" is
disabled in the key operator programs, a Notice
Page will be printed. (The Notice Page is initially
set to not print out.)
If "Cancel jobs of invalid accounts" is enabled in the
key operator programs and an incorrect account
number or no account number is entered, printing
will not take place. If you do not wish to restrict use
of the machine, disable the setting. Pages printed
without entering a valid account number will be
added to the "OTHERS" count.
Job ID
Use this to set the default user name and job name
that appear in the operation panel of the machine.
Note that if [Always Use This User Name] and
[Always Use This Job Name] are not selected, your
Windows login name and the file name selected in
the application will be automatically used. The
names that appear in the dialog box that appears
when printing is executed will appear in the
operation panel of the machine.
Use this to set the default user name and job name
that appear in the operation panel of the machine.
Note that if [Always Use This User Name] and
[Always Use This Job Name] are not selected, your
Windows login name and the file name selected in
the application will be automatically used. The
names that appear in the dialog box that appears
when printing is executed will appear in the
operation panel of the machine.
[User Name]
Use this to set the default user name that appears in
the operation panel of the machine. Note that if
[Always Use This User Name] is not selected, your
Windows login name will be automatically used. The
name that appears in [Job ID] in the [Job Control]
window (which appears when printing is executed)
will appear in the operation panel of the machine. Up
to 16 characters can be entered for the name.
Use this to set the default user name that appears in
the operation panel of the machine. Note that if
[Always Use This User Name] is not selected, your
Windows login name will be automatically used. The
name that appears in [Job ID] in the [Job Control]
window (which appears when printing is executed)
will appear in the operation panel of the machine. Up
to 16 characters can be entered for the name.
[Always Use This User Name]
Select this checkbox to have the [User Name]
entered in this window appear in the operation
panel of the machine. If not selected, your
Windows login name will be automatically used.
Default setting: Not selected
Select this checkbox to have the [User Name]
entered in this window appear in the operation
panel of the machine. If not selected, your
Windows login name will be automatically used.
Default setting: Not selected
[Job Name]
Use this to set the default job name that appears in
the operation panel of the machine. Note that if
[Always Use This Job Name] is not selected, the
file name selected in the application will be
automatically used. The name that appears in [Job
ID] in the [Job Control] window (which appears
when printing is executed) will appear in the
operation panel of the machine. Up to 30
characters can be entered for the name.
Use this to set the default job name that appears in
the operation panel of the machine. Note that if
[Always Use This Job Name] is not selected, the
file name selected in the application will be
automatically used. The name that appears in [Job
ID] in the [Job Control] window (which appears
when printing is executed) will appear in the
operation panel of the machine. Up to 30
characters can be entered for the name.
[Always Use This Job Name]
Select this checkbox to have the [Job Name]
entered in this window appear in the operation
panel of the machine. If not selected, the file name
selected in the application will be automatically
used.
Default setting: Not selected
Select this checkbox to have the [Job Name]
entered in this window appear in the operation
panel of the machine. If not selected, the file name
selected in the application will be automatically
used.
Default setting: Not selected
3
4
5
6
Click on the first or last page to see other AR-P19 (serv.man4) service manuals if exist.