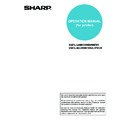Sharp AR-P19 (serv.man4) User Manual / Operation Manual ▷ View online
SETTING THE PRINTER DRIVER
1-6
Using options to print
The procedure for using a peripheral device (option) to print is explained below using WordPad*
1
as an example. If
you do not have any documents created in WordPad, create a text document in WordPad that can be printed.
*1
*1
WordPad is a software application that is included in Windows as a standard accessory.
1
Open a document that was created in
WordPad.
WordPad.
2
Select [Print] from the WordPad [File]
menu.
menu.
3
Select "SHARP AR-M620N PCL6" from the
[Name] drop-down list.
[Name] drop-down list.
(1) In Windows 95/98/Me/NT 4.0
Click the [Properties] button to open the printer
driver properties window.
driver properties window.
(2) In Windows 2000/XP
In [Select Printer], select the "SHARP AR-M620N
PCL6" printer icon.
In Windows 2000, the properties consist of five
tabs: [Main], [Paper], [Advanced], [Job Handling],
and [Watermarks].
In Windows XP, click the [Preferences] button to
open the printer driver properties.
PCL6" printer icon.
In Windows 2000, the properties consist of five
tabs: [Main], [Paper], [Advanced], [Job Handling],
and [Watermarks].
In Windows XP, click the [Preferences] button to
open the printer driver properties.
4
Click the desired tab and configure
settings.
settings.
(1) To use the optional saddle stitch finisher to print,
configure the settings in the following window:
To use the pamphlet style function, select
[Pamphlet Style] in the [Document Style] field and
set [Staple] to [2 Staples] in the [Finishing] field.
[Pamphlet Style] in the [Document Style] field and
set [Staple] to [2 Staples] in the [Finishing] field.
NOTES
● When the properties are opened from an
● When the properties are opened from an
application, the settings that you configure in the
properties will remain in effect only while you use
the application.
properties will remain in effect only while you use
the application.
● For information on the settings in the properties,
see "SETTING THE PRINTER DRIVER
PROPERTIES" in chapter 2.
PROPERTIES" in chapter 2.
1
SETTING THE PRINTER DRIVER
1-7
5
Click the [Paper] tab.
Make sure that the selected paper size is correct in
the [Paper Size] field.
Next, select the paper feeding method in [Paper
Selection]. Normally [Auto Select] is used. If you
wish to use the optional paper tray, select it in the
following window.
the [Paper Size] field.
Next, select the paper feeding method in [Paper
Selection]. Normally [Auto Select] is used. If you
wish to use the optional paper tray, select it in the
following window.
To select a paper tray, select [Paper Source] in
[Paper Selection] and then select the desired
tray from the list.
[Paper Selection] and then select the desired
tray from the list.
Example: Selecting the large capacity tray
To select the paper type, select [Paper Type] in
[Paper Selection] and then select the desired
paper type from the list.
[Paper Selection] and then select the desired
paper type from the list.
Example: Selecting recycled paper
6
Adjust the print contrast settings as
needed (
needed (
page 1-4
). If you do not need to
adjust the print contrast, go to step 7.
7
In Windows 95/98/Me/NT 4.0, click the [OK]
button in the print window. In Windows
2000/XP, click the [Print] button.
button in the print window. In Windows
2000/XP, click the [Print] button.
NOTE
The size and type of paper and whether or not a tray
can be used for printing are set in "Paper tray
setting" in the machine's custom settings. (See
"Custom settings" in the "Operation manual (for
general information and copier operation)".)
If you select [Paper Source] or [Paper Type], be sure
to configure the tray settings in the [Configration] tab
of the printer driver properties.
The size and type of paper and whether or not a tray
can be used for printing are set in "Paper tray
setting" in the machine's custom settings. (See
"Custom settings" in the "Operation manual (for
general information and copier operation)".)
If you select [Paper Source] or [Paper Type], be sure
to configure the tray settings in the [Configration] tab
of the printer driver properties.
1
2
2-1
CHAPTER 2
SETTING THE PRINTER
DRIVER PROPERTIES
This chapter explains how to configure settings in the printer driver. The
settings are changed in the software application.
settings are changed in the software application.
Page
SELECTING PRINTING FUNCTIONS...........................................................2-2
●
Settings in the [Main] tab........................................................................2-2
●
Settings in the [Paper] tab......................................................................2-6
●
Settings in the [Advanced] tab ...............................................................2-9
●
Settings in the [Job Handling] tab ........................................................2-12
●
Settings in the [Watermarks] tab ..........................................................2-15
2-2
SELECTING PRINTING FUNCTIONS
Almost all print functions are selected in the print driver properties window that appears when printing from an
application. The print functions can also be selected in the printer driver properties window that appears when
[Properties] is selected in the printer icon menu. The printer driver settings are grouped on tabs in the printer driver
properties window.
The procedure for selecting settings after opening the printer driver properties from an application is explained in this
section. (The windows that are shown are the PCL6 printer driver in Windows Me.)
The following optional peripheral devices are installed in the printer driver windows:
Saddle stitch finisher + Inserter + Punch module + Large capacity tray
application. The print functions can also be selected in the printer driver properties window that appears when
[Properties] is selected in the printer icon menu. The printer driver settings are grouped on tabs in the printer driver
properties window.
The procedure for selecting settings after opening the printer driver properties from an application is explained in this
section. (The windows that are shown are the PCL6 printer driver in Windows Me.)
The following optional peripheral devices are installed in the printer driver windows:
Saddle stitch finisher + Inserter + Punch module + Large capacity tray
Settings in the [Main] tab
The following window appears when the [Main] tab is clicked. The settings and buttons are explained below.
Copies
Set the number of copies.
Any number from 1 to 999 can be set.
Default setting: 1
Set the number of copies.
Any number from 1 to 999 can be set.
Default setting: 1
Collate
Select this checkbox to collate the copies.
When the staple function or punch function is
turned on, a checkmark automatically appears in
the checkbox.
Default setting: Selected
Select this checkbox to collate the copies.
When the staple function or punch function is
turned on, a checkmark automatically appears in
the checkbox.
Default setting: Selected
Document Style
Select one-sided or two-sided printing.
Select one-sided or two-sided printing.
[1-Sided]...................Print on one side of the
paper.
[2-Sided (Book)] .......Print on both sides of the
paper and bind at the side.
[2-Sided (Tablet)] .....Print on both sides of the
paper and bind at the top.
[Pamphlet Style]
*1
.....Print on both sides of the
paper and bind down the
middle.
middle.
Default setting: 1-Sided
*1
Four selections are available for the pamphlet
format.
format.
[Tiled Pamphlet]
Print on paper double the size of the document size
selected in the application.
The page order will be rearranged as required for
the middle binding format.
Print on paper double the size of the document size
selected in the application.
The page order will be rearranged as required for
the middle binding format.
[2-Up Pamphlet]
The document size selected in the application will
be reduced in the same way as in 2-Up printing,
and printing will take place using the selected
paper size.
The document size selected in the application will
be reduced in the same way as in 2-Up printing,
and printing will take place using the selected
paper size.
[Multiple Tiled Pamphlet]
When using the pamphlet function, printing takes
place on paper that is twice the size of the paper
specified in the application. When this function is
selected and the number of pages exceeds the
stapling limit, the pages are divided into groups that
can be stapled, and the pages in each group are
arranged pamphlet style and stapled. The groups
can then be put together to form a pamphlet with
the correct page order.
When using the pamphlet function, printing takes
place on paper that is twice the size of the paper
specified in the application. When this function is
selected and the number of pages exceeds the
stapling limit, the pages are divided into groups that
can be stapled, and the pages in each group are
arranged pamphlet style and stapled. The groups
can then be put together to form a pamphlet with
the correct page order.
[Multiple 2-Up Pamphlet]
When using the pamphlet function, the pages are
reduced and printed 2-Up style on the size of the
paper specified in the application. When this
function is selected and the number of pages
exceeds the stapling limit, the pages are divided
into groups that can be stapled, and the pages in
each group are arranged pamphlet style and
stapled. The groups can then be put together to
form a pamphlet with the correct page order.
When using the pamphlet function, the pages are
reduced and printed 2-Up style on the size of the
paper specified in the application. When this
function is selected and the number of pages
exceeds the stapling limit, the pages are divided
into groups that can be stapled, and the pages in
each group are arranged pamphlet style and
stapled. The groups can then be put together to
form a pamphlet with the correct page order.
Click this button to return all
settings to the factory
default settings. This
button appears on all tabs.
settings to the factory
default settings. This
button appears on all tabs.
1
2
3
Click on the first or last page to see other AR-P19 (serv.man4) service manuals if exist.