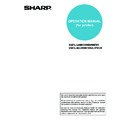Sharp AR-P19 (serv.man4) User Manual / Operation Manual ▷ View online
SELECTING PRINTING FUNCTIONS Settings in the [Paper] tab (continued)
2-7
Paper selection
Select the paper tray and paper type in this item.
Default setting: Auto Select
Select the paper tray and paper type in this item.
Default setting: Auto Select
[Auto Select]
When [Auto Select] is selected, the tray containing the
paper specified in [Paper Size] is automatically used.
When [Auto Select] is selected, the tray containing the
paper specified in [Paper Size] is automatically used.
[Paper Source]
When this is selected, paper is drawn from the
specified tray regardless of the paper size setting.
When this is selected, paper is drawn from the
specified tray regardless of the paper size setting.
[Paper Type]
When this selected, paper is fed from the tray that
has the specified type of paper.
There are also 7 user type settings, and a name
can be assigned to each type (maximum of 14
characters).
When this selected, paper is fed from the tray that
has the specified type of paper.
There are also 7 user type settings, and a name
can be assigned to each type (maximum of 14
characters).
[Tray Status]
Click this button to display the paper size, paper
type, and paper remaining in the machine's paper
trays.
This function operates when the machine is used
on a network.
Click this button to display the paper size, paper
type, and paper remaining in the machine's paper
trays.
This function operates when the machine is used
on a network.
Carbon copy
Select this function to print multiple copies of the
same document on paper from different trays. Click
the [Carbon Copy Settings] button to configure the
carbon copy settings. For example, if regular paper
is loaded in tray 1 and coloured paper is loaded in
tray 2, you can print an original and a copy of an
invoice. You can also load regular paper in tray 1
and recycled paper in tray 2 to print a copy for
presentation and a copy for retention.
Select this function to print multiple copies of the
same document on paper from different trays. Click
the [Carbon Copy Settings] button to configure the
carbon copy settings. For example, if regular paper
is loaded in tray 1 and coloured paper is loaded in
tray 2, you can print an original and a copy of an
invoice. You can also load regular paper in tray 1
and recycled paper in tray 2 to print a copy for
presentation and a copy for retention.
[Carbon Copy Settings]
Click this button to configure settings in the
[Carbon Copy Settings] window.
Default setting: Not selected
Click this button to configure settings in the
[Carbon Copy Settings] window.
Default setting: Not selected
Output
Use this setting to select the output tray. When the
stapling function is selected, the centre tray cannot
be selected.
Default setting: Centre Tray
Use this setting to select the output tray. When the
stapling function is selected, the centre tray cannot
be selected.
Default setting: Centre Tray
Transparency Inserts
The printer can be instructed to separate the
transparencies by inserting blank sheets of paper.
Click this button to open the window for selection of
transparency insert settings.
This cannot be selected when two-sided printing,
the staple function, or the punch function is
selected.
The printer can be instructed to separate the
transparencies by inserting blank sheets of paper.
Click this button to open the window for selection of
transparency insert settings.
This cannot be selected when two-sided printing,
the staple function, or the punch function is
selected.
NOTE
The size and type of paper and whether or not a tray
can be used for printing are set in "Paper tray
setting" in the machine's custom settings. (See
"Custom Settings" in the Operation manual (for
general information and copier operation.))
If you select [Paper Source] or [Paper Type], be sure
to configure the tray settings in the [Configuration]
tab of the printer driver properties.
The size and type of paper and whether or not a tray
can be used for printing are set in "Paper tray
setting" in the machine's custom settings. (See
"Custom Settings" in the Operation manual (for
general information and copier operation.))
If you select [Paper Source] or [Paper Type], be sure
to configure the tray settings in the [Configuration]
tab of the printer driver properties.
4
5
Print job
Result (when [Collate] is selected)
6
7
Inserts
Original
SELECTING PRINTING FUNCTIONS Settings in the [Paper] tab (continued)
2-8
[Different Paper Settings]
These settings are used to print selected pages on a
specified type of paper or on paper from a specified
tray, or to have blank sheets added as inserts at
specified pages.
specified type of paper or on paper from a specified
tray, or to have blank sheets added as inserts at
specified pages.
User Settings
Up to ten sets of [Different Paper Settings] can be
stored, allowing settings to be changed by simply
selecting a set.
Default settings: No Different Paper
Up to ten sets of [Different Paper Settings] can be
stored, allowing settings to be changed by simply
selecting a set.
Default settings: No Different Paper
[Save]
Click this button to save a set of different paper
settings. A [User Settings] window will appear.
User setting text entries can be up to 20 characters
long. If a [Delete] button appears, a set of user
settings can be deleted by clicking this button.
Click this button to save a set of different paper
settings. A [User Settings] window will appear.
User setting text entries can be up to 20 characters
long. If a [Delete] button appears, a set of user
settings can be deleted by clicking this button.
Insert Position
[Cover Page]
When this is selected, paper from a different paper
source or a different type of paper is used for the
first page of the print job. Select [Paper Source] or
[Paper Type].
[Cover Page]
When this is selected, paper from a different paper
source or a different type of paper is used for the
first page of the print job. Select [Paper Source] or
[Paper Type].
[Last Page]
When this is selected, paper from a different paper
source or a different type of paper is used for the
last page of the print job. Select [Paper Source] or
[Paper Type].
When this is selected, paper from a different paper
source or a different type of paper is used for the
last page of the print job. Select [Paper Source] or
[Paper Type].
[Other Page]
When this is selected, specify the pages where you
wish to insert a different type of paper. If the [Printing
Method]
When this is selected, specify the pages where you
wish to insert a different type of paper. If the [Printing
Method]
is set to [Blank], the sheet will be inserted
in front of the specified page. If [1-Sided] is selected,
the specified page will be printed on the front side of
the inserted sheet. If [2-Sided] is selected, the
specified page and the following page will be printed
on the front side and back side of the inserted sheet.
Default setting: Cover page
the specified page will be printed on the front side of
the inserted sheet. If [2-Sided] is selected, the
specified page and the following page will be printed
on the front side and back side of the inserted sheet.
Default setting: Cover page
Paper Selection
[Paper Source]
Select this if you wish to specify a paper tray to be
used for [Insert Position]
[Paper Source]
Select this if you wish to specify a paper tray to be
used for [Insert Position]
.
[Paper Type]
Select this if you wish to specify a paper type to be
used for [Insert Position]
Select this if you wish to specify a paper type to be
used for [Insert Position]
.
Default setting: Bypass Tray
Information
The stored [Different Paper] settings appear here.
The stored [Different Paper] settings appear here.
[Delete]
Click this button to delete the selected settings in
the Information list.
Click this button to delete the selected settings in
the Information list.
[Delete All]
Click this button to delete all settings in the
Information list.
Click this button to delete all settings in the
Information list.
Printing Method
This is used to select the printing method for a
cover page, last page, or other page.
This is used to select the printing method for a
cover page, last page, or other page.
[Blank]
Insert a blank sheet at the specified page.
Insert a blank sheet at the specified page.
[1-Sided]
Select this to print only on one side of the paper
used for a cover page, last page, or other page.
When this is selected for the [Last Page] (back
cover), printing takes place on the back side of the
sheet.
Select this to print only on one side of the paper
used for a cover page, last page, or other page.
When this is selected for the [Last Page] (back
cover), printing takes place on the back side of the
sheet.
[2-Sided]
Select this to print on both sides of the paper used
for a cover page, last page, or other page.
Default setting: No
Select this to print on both sides of the paper used
for a cover page, last page, or other page.
Default setting: No
[Add]
Click this button to save a set of [Different Paper]
settings. The settings will be added to the
Information list.
Click this button to save a set of [Different Paper]
settings. The settings will be added to the
Information list.
1
2
5
3
2
2
4
5
6
SELECTING PRINTING FUNCTIONS
2-9
Settings in the [Advanced] tab
The following screen appears when the [Advanced] tab is selected. The settings and buttons in this screen are
explained below.
explained below.
Image Quality
This item is used to select the [Resolution Settings]
and [Graphics Mode] for printing.
This item is used to select the [Resolution Settings]
and [Graphics Mode] for printing.
[Resolution Settings]
Select 300 dpi or 600 dpi.
Default setting: 600 dpi
Select 300 dpi or 600 dpi.
Default setting: 600 dpi
[Graphics Mode]
Select [Raster] or [Vector] (HP-GL/2). [Raster] is
used to print with raster graphics, and [Vector] is
used to print with Vector (HP-GL/2) commands.
Default setting: Vector (HP-GL/2)
Select [Raster] or [Vector] (HP-GL/2). [Raster] is
used to print with raster graphics, and [Vector] is
used to print with Vector (HP-GL/2) commands.
Default setting: Vector (HP-GL/2)
Image Adjustment
This field is used to adjust the brightness and
contrast.
This field is used to adjust the brightness and
contrast.
[Brightness]
This adjusts the brightness of colours. The
brightness can be set from 0 to 100. Colours will
appear closer to white as the number is increased.
Default setting: 50
This adjusts the brightness of colours. The
brightness can be set from 0 to 100. Colours will
appear closer to white as the number is increased.
Default setting: 50
[Contrast]
The contrast can be set from 0 to 100. The higher
the number, the higher the contrast.
Default setting: 50
The contrast can be set from 0 to 100. The higher
the number, the higher the contrast.
Default setting: 50
Text To Black
Use this setting to have all text other than white text
printed in black. (This setting is useful when
printing faint coloured text that is difficult to read.)
Use this setting to have all text other than white text
printed in black. (This setting is useful when
printing faint coloured text that is difficult to read.)
Vector To Black
Use this setting to have all lines or areas other than
white lines areas printed in black. (This setting is
useful when printing faint coloured lines or areas
that are difficult to recognize.)
Use this setting to have all lines or areas other than
white lines areas printed in black. (This setting is
useful when printing faint coloured lines or areas
that are difficult to recognize.)
1
2
Print data
Printing result
Text To
Black
Black
Text To
Black
Black
Print data
Printing result
Vector To
Black
Vector To
Black
3
ABCD
EFGH
EFGH
ABCD
EFGH
EFGH
ABCD
EFGH
EFGH
4
SELECTING PRINTING FUNCTIONS Settings in the [Advanced] tab (continued)
2-10
Margin Shift
This is used to shift the print image to create margin
at the left, right, or top of the paper. Select [None],
[10mm.], [20mm.], or [30mm.].
Default setting: None
This is used to shift the print image to create margin
at the left, right, or top of the paper. Select [None],
[10mm.], [20mm.], or [30mm.].
Default setting: None
Toner Save
Select this to save toner. Solids will be printed in
halftone to reduce toner consumption.
Select this to save toner. Solids will be printed in
halftone to reduce toner consumption.
Tandem Print
Two machines that are connected in a system that
allows tandem copying (sharing a large copy job
between two machines) can also be used for
tandem printing. To use tandem printing, settings
must be configured in the key operator programs.
(See "Tandem setting" in "Network settings" on
Two machines that are connected in a system that
allows tandem copying (sharing a large copy job
between two machines) can also be used for
tandem printing. To use tandem printing, settings
must be configured in the key operator programs.
(See "Tandem setting" in "Network settings" on
page 5-7
of the key operator program.)
Default setting: Not selected
5
Image shifted
to the right
to the right
Image shifted
to the left
to the left
Image shifted
to the bottom
to the bottom
Image shifted
to the right
to the right
Image shifted
to the left
to the left
Image shifted
to the bottom
to the bottom
Margin
Margin
Two-sided copying
One-sided copying
Print data
Print data
Margin
Margin
Margin
Margin
To cancel a tandem printing job
Touch the [STOP/DELETE] key in the job status
screen of both the server machine and the client
machine. Printing will be cancelled and the job
deleted.
Touch the [STOP/DELETE] key in the job status
screen of both the server machine and the client
machine. Printing will be cancelled and the job
deleted.
6
7
Click on the first or last page to see other AR-P19 (serv.man4) service manuals if exist.