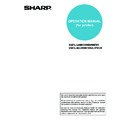Sharp AR-P19 (serv.man4) User Manual / Operation Manual ▷ View online
SELECTING PRINTING FUNCTIONS Settings in the [Main] tab (continued)
2-3
N-Up Printing
Each page is reduced to allow multiple pages to be
printed on each sheet. The pages are printed in "Z"
order on each sheet.
The following five settings are available:
[1-Up], [2-Up], [4-Up], [6-Up], [8-Up].
Default setting: 1-Up
Each page is reduced to allow multiple pages to be
printed on each sheet. The pages are printed in "Z"
order on each sheet.
The following five settings are available:
[1-Up], [2-Up], [4-Up], [6-Up], [8-Up].
Default setting: 1-Up
[Border]
This setting is greyed out when [1-Up] is selected.
Select whether or not to print a border around each
page when a setting other than 1-Up is selected.
Default setting: Not selected
This setting is greyed out when [1-Up] is selected.
Select whether or not to print a border around each
page when a setting other than 1-Up is selected.
Default setting: Not selected
[Order]
This setting is greyed out when 1-Up is selected.
When a setting other than 1-Up is selected, the
layout of the pages on the sheet can be selected.
Example: Changing the layout of 4-Up to [Left, and
This setting is greyed out when 1-Up is selected.
When a setting other than 1-Up is selected, the
layout of the pages on the sheet can be selected.
Example: Changing the layout of 4-Up to [Left, and
Down].
User Settings
The user can store up to 7 sets of settings, allowing
the settings to be easily changed by simply
selecting the desired set.
Default setting: Factory Defaults
The user can store up to 7 sets of settings, allowing
the settings to be easily changed by simply
selecting the desired set.
Default setting: Factory Defaults
[Save]
Save the settings under the name that appears in
"User Settings".
Up to 20 characters can be entered for the name. If
none of the settings have been changed (the
settings are still the factory defaults), this button will
be greyed out.
When [Delete] appears in the button, it can be
clicked to delete a stored set of user settings.
Save the settings under the name that appears in
"User Settings".
Up to 20 characters can be entered for the name. If
none of the settings have been changed (the
settings are still the factory defaults), this button will
be greyed out.
When [Delete] appears in the button, it can be
clicked to delete a stored set of user settings.
4
Border
5
SELECTING PRINTING FUNCTIONS Settings in the [Main] tab (continued)
2-4
Finishing
Configure settings for staple or punch finishing.
Configure settings for staple or punch finishing.
[Binding Edge]
When automatic two-sided printing is performed,
the [Binding Edge] setting is used to determine
how the top and bottom edges of the front and back
sides are positioned. The relation between the
document and each of the settings is as follows:
When automatic two-sided printing is performed,
the [Binding Edge] setting is used to determine
how the top and bottom edges of the front and back
sides are positioned. The relation between the
document and each of the settings is as follows:
Default setting: Left
[Staple]
[None] ............ Do not staple.
[1 Staple] ........ Staple in one place.
[2 Staples] ...... Staple in two places.
Default setting: None
[None] ............ Do not staple.
[1 Staple] ........ Staple in one place.
[2 Staples] ...... Staple in two places.
Default setting: None
Pamphlet stapling function
The paper is stapled in two places at the centreline,
folded in half as shown, and delivered to the output
tray.
The paper is stapled in two places at the centreline,
folded in half as shown, and delivered to the output
tray.
Staple sort function
Each set of pages printed using the sort function is
stapled and delivered to the top tray, or stapled at
the centre and delivered to the lower pamphlet tray.
(Saddle stitch finisher only) The relations between
stapling positions, paper feed orientations, allowed
paper sizes, and stapling limits are indicated
below.
Each set of pages printed using the sort function is
stapled and delivered to the top tray, or stapled at
the centre and delivered to the lower pamphlet tray.
(Saddle stitch finisher only) The relations between
stapling positions, paper feed orientations, allowed
paper sizes, and stapling limits are indicated
below.
Possible stapling positions
6
Original image
Binding edge
[Left]
Left binding
Left binding
Binding edge
[Right]
Rignt binding
Rignt binding
Binding edge
[Top]
Top binding
Top binding
9
11
7
2
4
6
[Example]
Ve
rtic
al
pa
per f
eed
ing
One staple
at top left
corner
at top left
corner
Possible paper sizes: A4, B5,
8-1/2" x 11"
Staple limit: 50 sheets
8-1/2" x 11"
Staple limit: 50 sheets
One staple
at bottom
left corner
at bottom
left corner
Same as above
Two staples
at left edge
at left edge
Same as above
Two staples
at centreline
at centreline
Pamphlet style is not possible
using vertically fed paper
using vertically fed paper
H
o
riz
o
n
tal pap
er
fe
ed
ing
One staple
at top left
corner
at top left
corner
Possible paper sizes: A3, B4, 11" x
17"
Staple limit: 30 sheets
17"
Staple limit: 30 sheets
Possible paper sizes: A4R, 8-1/2"
x 14", 8-1/2" x 13", 8-1/2" x 11"R
Staple limit: 30 sheets
x 14", 8-1/2" x 13", 8-1/2" x 11"R
Staple limit: 30 sheets
One staple
at bottom
left corner
at bottom
left corner
Possible paper sizes: A3, B4, A4R,
11" x 17", 8-1/2" x 14", 8-1/2" x 13",
8-1/2" x 11"R
Staple limit: 30 sheets
11" x 17", 8-1/2" x 14", 8-1/2" x 13",
8-1/2" x 11"R
Staple limit: 30 sheets
Two staples
at left edge
at left edge
Same as above
Two staples
at centreline
at centreline
Possible paper sizes: A3, B4, A4R,
11" x 17", 8-1/2" x 14", 8-1/2" x 13",
8-1/2" x 11"R
Staple limit: 15 sheets
11" x 17", 8-1/2" x 14", 8-1/2" x 13",
8-1/2" x 11"R
Staple limit: 15 sheets
SELECTING PRINTING FUNCTIONS Settings in the [Main] tab (continued)
2-5
[Punch]
Use this to select the punch function.
When the punch function is selected, [Collate] is
automatically selected.
Default setting: Not selected
Use this to select the punch function.
When the punch function is selected, [Collate] is
automatically selected.
Default setting: Not selected
Punch function (only when a punch module is
installed)
When a punch module is installed on the saddle
stitch finisher, holes (two) can be punched in the
printed pages before delivery to the tray. (The
punch function cannot be used in combination with
the pamphlet function.) When using the punch
function, the automatic image rotation function
does not operate.
Paper sizes that can be punched are indicated in
the specifications on page 3-3 of the "Operation
manual (for general information and copier
operation)".
installed)
When a punch module is installed on the saddle
stitch finisher, holes (two) can be punched in the
printed pages before delivery to the tray. (The
punch function cannot be used in combination with
the pamphlet function.) When using the punch
function, the automatic image rotation function
does not operate.
Paper sizes that can be punched are indicated in
the specifications on page 3-3 of the "Operation
manual (for general information and copier
operation)".
[No Offset]
Select this when you do not wish sets of collated or
grouped pages to be offset from each other.
Default setting: Not selected
Select this when you do not wish sets of collated or
grouped pages to be offset from each other.
Default setting: Not selected
Offset function
Each set of printed pages is offset from the
previous set in the tray for easy separation. (The
offset function operates in the finisher or saddle
stitch finisher tray.) The offset function does not
operate when the staple sort function is selected.
Each set of printed pages is offset from the
previous set in the tray for easy separation. (The
offset function operates in the finisher or saddle
stitch finisher tray.) The offset function does not
operate when the staple sort function is selected.
7
{Original 1}
{Punch positions}
{Original 2}
{Punch positions}
[Example]
8
Offset mode
Non-offset mode
SELECTING PRINTING FUNCTIONS
2-6
Settings in the [Paper] tab
The following screen appears when the [Paper] tab is selected. The settings and buttons in this screen are explained
below.
below.
Paper Size
Select the size of paper to be printed on.
Click one of the paper sizes that appear in the box.
Default setting: A4
Select the size of paper to be printed on.
Click one of the paper sizes that appear in the box.
Default setting: A4
[Custom]
A custom paper size can also be set.
Only one custom paper size can be stored.
Click this button to open the window for setting the
custom paper size.
A custom paper size can also be set.
Only one custom paper size can be stored.
Click this button to open the window for setting the
custom paper size.
Fit To Paper Size
This field is used for the Fit to Page function. This
function automatically enlarges or reduces the
printed image to match the paper being used.
Enlargement or reduction takes place with the
image centred on the page.
To use this function, select the [Fit to Page]
checkbox and then select the size of paper to be
used.
This field is used for the Fit to Page function. This
function automatically enlarges or reduces the
printed image to match the paper being used.
Enlargement or reduction takes place with the
image centred on the page.
To use this function, select the [Fit to Page]
checkbox and then select the size of paper to be
used.
[Fit To Page]
When this checkbox is selected, the print image
corresponding to the paper size selected in [Paper
Size] is automatically reduced or enlarged to fit the
paper selected in [Fit To Paper Size].
Default setting: Not selected
When this checkbox is selected, the print image
corresponding to the paper size selected in [Paper
Size] is automatically reduced or enlarged to fit the
paper selected in [Fit To Paper Size].
Default setting: Not selected
Image Orientation
Set the orientation of the document.
Click the radio button for [Portrait] or the radio
button for [Landscape].
[Portrait].......... Select portrait orientation.
[Landscape].... Select landscape orientation.
Default setting: Portrait
Set the orientation of the document.
Click the radio button for [Portrait] or the radio
button for [Landscape].
[Portrait].......... Select portrait orientation.
[Landscape].... Select landscape orientation.
Default setting: Portrait
[Rotate 180 degrees]
Rotate the image 180° before printing.
Default setting: Not selected
Rotate the image 180° before printing.
Default setting: Not selected
NOTE
Printing normally takes place using the paper size
set in the application, regardless of the paper size
selected in the printer driver. When the paper size is
not specified in the application, the paper size setting
in the printer driver is used.
Printing normally takes place using the paper size
set in the application, regardless of the paper size
selected in the printer driver. When the paper size is
not specified in the application, the paper size setting
in the printer driver is used.
1
2
3
Click on the first or last page to see other AR-P19 (serv.man4) service manuals if exist.