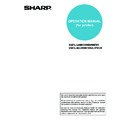Sharp AR-P19 (serv.man4) User Manual / Operation Manual ▷ View online
1-2
SETTING THE PRINTER DRIVER
This section describes the method of changing the printer driver settings from your computer. If you have not yet
installed the printer driver, read the accompanying "SOFTWARE SETUP GUIDE (for printer)" and install the printer
driver from the CD-ROM.
installed the printer driver, read the accompanying "SOFTWARE SETUP GUIDE (for printer)" and install the printer
driver from the CD-ROM.
Printer driver settings in Windows
(selecting and setting print conditions)
(selecting and setting print conditions)
Change the settings using the printer properties.
■
■
■
■ Windows 95/98/Me
The procedure for adjusting the settings in
Windows Me is explained in the following.
Windows Me is explained in the following.
1
On the [Start] menu, select [Settings] and
then [Printers].
then [Printers].
2
Right-click the installed printer driver and
select [Properties] in the pop-up menu.
Click the [Setup] tab in the printer driver
properties.
select [Properties] in the pop-up menu.
Click the [Setup] tab in the printer driver
properties.
The SHARP AR-M620N PCL6 properties is
shown as an example.
shown as an example.
3
Set each item.
For setting items, see the printer driver help. For
information on viewing Help, see the following
information on viewing Help, see the following
page 1-3
. An example of always using the
document filing function is explained on
page 1-3
.
4
Click the [OK] button.
■
■
■
■ Windows NT4.0 / 2000 / XP
The procedure for adjusting the settings in
Windows XP is explained in the following.
Windows XP is explained in the following.
1
Select [Printers and Faxes] from the [Start]
menu.
menu.
2
Right-click the installed printer driver and
select [Printing Preferences].
select [Printing Preferences].
The screen shows the example of selecting
SHARP AR-M620N PCL6.
SHARP AR-M620N PCL6.
3
Set each item.
For setting items, see the printer driver help. For
information on viewing Help, see the following
information on viewing Help, see the following
page 1-3
. An example of always using the
document filing function is explained on
page 1-3
.
4
Click the [OK] button.
NOTE
To configure settings for installed peripheral devices such as a saddle stitch finisher, finisher, and large capacity
tray, right-click the printer driver, select [Properties], and select the [Configuration] tab. (In Windows 95/98/Me,
select [Properties] and then the [Configuration] tab in the [Setup] tab.) If the machine is being used as a network
printer, click the [Auto Configuration] button in the [Configuration] tab to automatically set the peripheral device
configuration. To display the latest tray information (paper size, paper type, and paper remaining), click the [Tray
Status] button in the [Paper] tab.
To configure settings for installed peripheral devices such as a saddle stitch finisher, finisher, and large capacity
tray, right-click the printer driver, select [Properties], and select the [Configuration] tab. (In Windows 95/98/Me,
select [Properties] and then the [Configuration] tab in the [Setup] tab.) If the machine is being used as a network
printer, click the [Auto Configuration] button in the [Configuration] tab to automatically set the peripheral device
configuration. To display the latest tray information (paper size, paper type, and paper remaining), click the [Tray
Status] button in the [Paper] tab.
SETTING THE PRINTER DRIVER
1-3
■
■
■
■ Selecting document filing
The procedure for always using the document filing function is explained below as an example. This setting is
selected in the [Job Handling] tab of the printer driver window.
selected in the [Job Handling] tab of the printer driver window.
1
Follow steps 1 and 2 on
page 1-2
.
2
Click the [Job Handling] tab.
3
Select the [Document Filing] checkbox.
4
Enter a user name and a job name in the
"Job ID" field.
"Job ID" field.
5
Click the [Apply] button.
6
Click the [OK] button.
The document filing function will now be used
each time you print a job.
each time you print a job.
Using the Help file to view explanations of the settings
To view on-screen explanations of the settings in the printer driver, open the Help file.
■
■
■
■ Opening Help in Windows
This window is the SHARP AR-M620N PCL6 Properties in Windows Me.
Click [Help] to display the
Help screen.
Help screen.
You can search for information using
various methods from the tabs.
various methods from the tabs.
SETTING THE PRINTER DRIVER
1-4
Printing
The procedure for printing in WordPad*
1
is explained as an example in this section. If you do not have any documents
created in WordPad, create a text document in WordPad that can be printed.
*1
*1
This is a standard accessory program in Windows
1
Open a document created in WordPad.
2
Select [Print] from the WordPad [File]
menu.
menu.
3
Select [SHARP AR-M620N PCL6] from the
[Name] drop-down list.
[Name] drop-down list.
(1) In Windows 95/98/Me/NT 4.0
Click the [Properties] button to open the printer
driver properties window.
driver properties window.
(2) In Windows 2000/XP
Select the [SHARP AR-M620N PCL6] printer icon
in [Select Printer].In Windows 2000, the properties
consist of five tabs: [Main], [Paper], [Advanced],
[Job Handling], and [Watermarks].
In Windows XP, click the [Preferences] button to
open the printer driver properties.
in [Select Printer].In Windows 2000, the properties
consist of five tabs: [Main], [Paper], [Advanced],
[Job Handling], and [Watermarks].
In Windows XP, click the [Preferences] button to
open the printer driver properties.
4
Click the desired tab and configure
settings.
settings.
5
To adjust the print contrast, follow the
procedure below. If you do not need to
adjust the print contrast, go to step 6 on
the next page.
procedure below. If you do not need to
adjust the print contrast, go to step 6 on
the next page.
To adjust the print contrast, click the [Image
Adjustment] button in the [Advanced settings] tab.
The window below will appear. Adjust the
brightness and contrast in the [Image Adjustment]
field.
When you are finished, go to step 6 on the next
page.
Adjustment] button in the [Advanced settings] tab.
The window below will appear. Adjust the
brightness and contrast in the [Image Adjustment]
field.
When you are finished, go to step 6 on the next
page.
NOTES
● When the properties are opened from an
● When the properties are opened from an
application, the settings that you configure in the
properties will remain in effect only while you use
the application.
properties will remain in effect only while you use
the application.
● For information on the settings in the properties,
see "SETTING THE PRINTER DRIVER
PROPERTIES" in chapter 2.
PROPERTIES" in chapter 2.
SETTING THE PRINTER DRIVER
1-5
6
Click the [Paper] tab.
Check the paper size to make sure it is correct.
Next, specify the paper feeding method in [Paper
Selection]. Normally [Auto Select] is used. When
finished, click the [OK] button to close the printer
properties window.
Next, specify the paper feeding method in [Paper
Selection]. Normally [Auto Select] is used. When
finished, click the [OK] button to close the printer
properties window.
7
Click the [OK] button in the Print window
in Windows 95/98/Me/NT 4.0, or the [Print]
button in Windows 2000/XP.
in Windows 95/98/Me/NT 4.0, or the [Print]
button in Windows 2000/XP.
Click on the first or last page to see other AR-P19 (serv.man4) service manuals if exist.