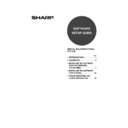Sharp AR-M165-207 (serv.man20) User Manual / Operation Manual ▷ View online
19
INSTALLING THE SOFTWARE (THAT ACCOMPANIES THE MACHINE)
1
WINDOWS 98/ME/2000
1
Click the [Start] button, select
[Settings], and then click [Control
Panel].
[Settings], and then click [Control
Panel].
2
Double-click the [Scanners and
Cameras] icon.
Cameras] icon.
3
Select [SHARP AR-XXXX] and click
the [Properties] button.
the [Properties] button.
In Windows Me, right click [SHARP AR-XXXX]
and click [Properties] in the menu that appears.
and click [Properties] in the menu that appears.
4
In the "Properties" screen, click the
[Events] tab.
[Events] tab.
5
Select [SC1:] from the "Scanner
events" pull-down menu.
events" pull-down menu.
6
Select [Sharp Button Manager G] in
"Send to this application".
"Send to this application".
7
Click the [Apply] button.
8
Repeat Steps 5 through 7 to link
Button Manager to [SC2:] through
[SC6:].
Button Manager to [SC2:] through
[SC6:].
• Select [SC2:] from the "Scanner events"
pull-down menu. Select [Sharp Button Manager
G] in "Send to this application" and click the
[Apply] button. Do the same for each scan
destination through [SC6:].
G] in "Send to this application" and click the
[Apply] button. Do the same for each scan
destination through [SC6:].
• When the settings have been completed, click
the [OK] button to close the screen.
Button Manager is now linked to the machine scan
destinations SC1 to SC6.
destinations SC1 to SC6.
• The scan settings for each of scan destinations SC1
through SC6 can be changed in the setting window
of Button Manager.
of Button Manager.
• For the default settings for destinations SC1 to SC6
and the procedures for configuring Button Manager
settings, see "Scanning from the Operation Panel of
the Machine" and "Button Manager Settings" in
"Operation Manual (for printer and scanner)" in the
"Software CD-ROM (1)" that accompanies the
machine.
settings, see "Scanning from the Operation Panel of
the Machine" and "Button Manager Settings" in
"Operation Manual (for printer and scanner)" in the
"Software CD-ROM (1)" that accompanies the
machine.
If the [Scanners and Cameras] icon does
not appear in Windows Me, click [view all
Control Panel options].
not appear in Windows Me, click [view all
Control Panel options].
Note
If other applications are shown, deselect the
checkboxes for the other applications and
leave only the Button Manager checkbox
selected.
checkboxes for the other applications and
leave only the Button Manager checkbox
selected.
In Windows 2000, restart your computer.
Note
Note
Pegasus-E_Setup_Eng.book 19 ページ 2004年8月19日 木曜日 午後3時46分
20
2
INSTALLING THE SOFTWARE
(FOR OPTIONS)
(FOR OPTIONS)
INSTALLATION FOR A NETWORK CONNECTION
The procedures for installing the software when the machine is used as a network printer using the optional network
expansion kit (AR-NB3) are explained in this chapter. Refer to the following table for the installation procedure to
follow depending on whether you are using a Windows environment (TCP/IP network) or a Macintosh environment.
expansion kit (AR-NB3) are explained in this chapter. Refer to the following table for the installation procedure to
follow depending on whether you are using a Windows environment (TCP/IP network) or a Macintosh environment.
About network environments
There are several types of network environments. Typical environments include the following:
• Windows network environment
• NetWare network environment
• NetWare network environment
• UNIX network environment
• Macintosh network environment
• Macintosh network environment
This manual explains peer-to-peer and server-client network connections in a Windows environment.
If the machine is used in a different network environment, see the online manual ("Print Server Card User's Manual")
on the "Network Utilities" CD-ROM.
If the machine is used in a different network environment, see the online manual ("Print Server Card User's Manual")
on the "Network Utilities" CD-ROM.
Network connection examples
Operating system
Procedure to follow
Windows
(1) SETTING THE IP ADDRESS OF THE MACHINE (page 21)
(2) INSTALLING THE SOFTWARE (page 24)
(2) INSTALLING THE SOFTWARE (page 24)
Macintosh
(1) INSTALLING THE PPD FILE (page 32)
(2) CONFIGURING THE PRINTER DRIVER (page 35)
(2) CONFIGURING THE PRINTER DRIVER (page 35)
For the procedure for installing the
printer driver, see "INSTALLING THE
PRINTER DRIVER (STANDARD
INSTALLATION)" and "CUSTOM
INSTALLATION" (pages 24 to 27) in
this manual.
printer driver, see "INSTALLING THE
PRINTER DRIVER (STANDARD
INSTALLATION)" and "CUSTOM
INSTALLATION" (pages 24 to 27) in
this manual.
For the procedure for installing the printer driver, see
"USING THE MACHINE AS A SHARED PRINTER
VIA A SERVER" (pages 28 to 29) in this manual.
"USING THE MACHINE AS A SHARED PRINTER
VIA A SERVER" (pages 28 to 29) in this manual.
Example: Windows Server 2003
environment
For the procedures for configuring
server settings when the machine
is used on a server-client type
network, see "Operation Manual
(for printer and scanner)" on the
"Software CD-ROM (1)" that
accompanies the machine.
server settings when the machine
is used on a server-client type
network, see "Operation Manual
(for printer and scanner)" on the
"Software CD-ROM (1)" that
accompanies the machine.
Computer running
Windows
Windows
Computer running
Windows
Windows
Computer running
Windows
Windows
Computer running
Windows
Windows
Peer-to-peer
Server-client
TCP/IP protocol
Microsoft Printing Protocol
Chapter02.fm 20 ページ 2004年8月19日 木曜日 午後4時59分
21
SETUP IN A WINDOWS
ENVIRONMENT
ENVIRONMENT
HARDWARE AND SOFTWARE
REQUIREMENTS
REQUIREMENTS
Before installing the software, see "HARDWARE AND SOFTWARE REQUIREMENTS" on page 43 to make sure
your computer meets the hardware and software requirements.
your computer meets the hardware and software requirements.
SETTING THE IP ADDRESS OF THE
MACHINE
MACHINE
Before installing the printer driver, be sure to set the IP address of the machine. Consult your network administrator
for the correct IP address, subnet mask, and default gateway to be entered. If a DHCP server will automatically
assign an IP address to the machine, the following procedure is not necessary. (To check the IP address
assigned to the machine by DHCP, see "CHECKING THE IP ADDRESS" (page 43).)
for the correct IP address, subnet mask, and default gateway to be entered. If a DHCP server will automatically
assign an IP address to the machine, the following procedure is not necessary. (To check the IP address
assigned to the machine by DHCP, see "CHECKING THE IP ADDRESS" (page 43).)
1
Make sure that the LAN cable is
connected to the machine and then
power on the machine.
connected to the machine and then
power on the machine.
2
Insert the network expansion kit
"Software CD-ROM (1)" into your
computer's CD-ROM drive.
"Software CD-ROM (1)" into your
computer's CD-ROM drive.
3
Click the [start] button, click [My
Computer] (
Computer] (
), and then double-click
the [CD-ROM] icon (
).
In Windows 95/98/Me/NT 4.0/2000, double-click
[My Computer] and then double-click the
[CD-ROM] icon.
[My Computer] and then double-click the
[CD-ROM] icon.
4
Double-click the [Setup] icon (
).
5
The "SOFTWARE LICENSE" window
will appear. Make sure that you
understand the contents of the license
agreement and then click the [Yes]
button.
will appear. Make sure that you
understand the contents of the license
agreement and then click the [Yes]
button.
6
Read the message in the "Welcome"
window and then click the [Next]
button.
window and then click the [Next]
button.
If the machine is used in a DHCP environment, the machine's IP address may change
automatically. If this happens, printing will no longer be possible. In this event, use a WINS
server or do not use the machine in a DHCP environment.
automatically. If this happens, printing will no longer be possible. In this event, use a WINS
server or do not use the machine in a DHCP environment.
Caution
If the language selection screen appears
after you double click the [Setup] icon,
select the language that you wish to use and
click the [Next] button. (Normally the correct
language is selected automatically.)
after you double click the [Setup] icon,
select the language that you wish to use and
click the [Next] button. (Normally the correct
language is selected automatically.)
Note
Pegasus-E_Setup_Eng.book 21 ページ 2004年8月19日 木曜日 午後3時46分
22
SETUP IN A WINDOWS ENVIRONMENT
7
Click the [Administrator Tools] button.
8
Click the [NICManager] button.
9
The printer or printers connected to
the network will be detected. Click the
printer to be configured (the machine).
the network will be detected. Click the
printer to be configured (the machine).
Select [AR-XXXX] here.
10
Click the [Print Server Card Setup]
button.
button.
If the machine is being used in a DHCP
environment or the IP address has otherwise
already been set, go to step 15.
environment or the IP address has otherwise
already been set, go to step 15.
11
If the IP address has not been set (the
IP address is set to "0.0.0.0"), a
message will appear prompting you to
set the IP address. Click the [Yes]
button.
IP address is set to "0.0.0.0"), a
message will appear prompting you to
set the IP address. Click the [Yes]
button.
12
Enter the IP address and click the
[OK] button.
[OK] button.
• The machine's IP address is changed.
• If a password entry screen appears while the IP
• If a password entry screen appears while the IP
address is being changed, enter the password
and click the [OK] button.
and click the [OK] button.
• The password for this machine has been
initially set to "Sharp".
13
Restart the machine.
Power off the machine and then power it back on.
14
Select [Search] from the [File] menu,
select the machine, and then click the
[Print Server Card Setup] button.
select the machine, and then click the
[Print Server Card Setup] button.
15
Enter your password in the password
entry screen and click the [OK]
button.
entry screen and click the [OK]
button.
• The Print Server Card Setup window will
appear.
• The password for the machine has been initially
set to "Sharp".
• If the [Guest user] checkbox is selected, the
settings can be viewed but not configured.
16
Click the [TCP/IP] tab.
If the machine is not found, make sure that
the machine is powered on and that your
computer and the machine are connected to
the network, and then search again.
the machine is powered on and that your
computer and the machine are connected to
the network, and then search again.
Note
Pegasus-E_Setup_Eng.book 22 ページ 2004年8月19日 木曜日 午後3時46分
Click on the first or last page to see other AR-M165-207 (serv.man20) service manuals if exist.