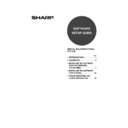Sharp AR-M165-207 (serv.man20) User Manual / Operation Manual ▷ View online
15
INSTALLING THE SOFTWARE (THAT ACCOMPANIES THE MACHINE)
1
10
Select the printer port and click the
[Next] button.
[Next] button.
Select [LPT1] for the printer port.
11
When asked to select the printer
driver to install, select the appropriate
printer driver based on whether or not
the dual function board is installed,
and then click the [Next] button.
driver to install, select the appropriate
printer driver based on whether or not
the dual function board is installed,
and then click the [Next] button.
If the dual function board is not installed, be sure
to select [For standard model].
to select [For standard model].
12
When the model selection window
appears, select model name of your
machine and click the [Next] button.
appears, select model name of your
machine and click the [Next] button.
13
Click the [Yes] button.
14
When "The MFP driver installation is
complete." appears, click the [OK]
button.
complete." appears, click the [OK]
button.
15
If you wish to install Sharpdesk, click
the [Utility Software] button in step 5.
the [Utility Software] button in step 5.
If you do not wish to install Sharpdesk, go to step
18.
18.
16
Click the [Sharpdesk] button.
• To view information on the software, click the
[Display Readme] button.
• Follow the on-screen instructions.
17
When the "Finish" screen appears,
click the [Close] button.
click the [Close] button.
When "Now connect the MFP interface cable to
the PC." appears, click the [OK] button.
the PC." appears, click the [OK] button.
18
Turn off the power of the machine and
your computer, and connect the
machine to your computer with the
parallel cable. (Page 44)
your computer, and connect the
machine to your computer with the
parallel cable. (Page 44)
After connecting the machine to your computer,
turn on the power of the machine and then start
up your computer.
turn on the power of the machine and then start
up your computer.
This completes the installation.
If you installed the MFP driver, see "CONFIGURING
THE PRINTER DRIVER" (page 42) to configure the
printer driver settings.
If you installed the MFP driver, see "CONFIGURING
THE PRINTER DRIVER" (page 42) to configure the
printer driver settings.
If [LPT1] does not appear, another printer or
peripheral device is using [LPT1]. In this
case continue the installation, and after the
installation is finished, change the port
setting so that the machine can use [LPT1].
This procedure is explained in "Another
printer is using the parallel port (when using
a parallel cable)" (page 41).
peripheral device is using [LPT1]. In this
case continue the installation, and after the
installation is finished, change the port
setting so that the machine can use [LPT1].
This procedure is explained in "Another
printer is using the parallel port (when using
a parallel cable)" (page 41).
If the dual function board is not installed and
you select the printer driver for the dual
function board, printing will not be possible.
you select the printer driver for the dual
function board, printing will not be possible.
In Windows 95/NT 4.0, the [Utility Software]
button does not appear.
button does not appear.
Note
Caution
Note
• In Windows 95/NT 4.0, the [Button
Manager] button does not appear.
• In Windows 98/Me/2000, do not select the
[Button Manager] button (Button Manager
is not supported when a parallel cable is
used).
is not supported when a parallel cable is
used).
After the installation, a message prompting
you to restart your computer may appear. In
this case, click the [Yes] button to restart
your computer.
you to restart your computer may appear. In
this case, click the [Yes] button to restart
your computer.
Note
Note
Pegasus-E_Setup_Eng.book 15 ページ 2004年8月19日 木曜日 午後3時46分
16
INSTALLING THE SOFTWARE (THAT ACCOMPANIES THE MACHINE)
USING THE MACHINE AS A SHARED PRINTER VIA A
SERVER
SERVER
The machine can be used as a shared printer in a Windows 95/98/Me/NT 4.0/2000/XP network environment. Note
that the Windows network environment must already be established.
Follow these steps to install the printer driver in the client computer.
Ask your network administrator for the server name and printer name of the machine on the network.
that the Windows network environment must already be established.
Follow these steps to install the printer driver in the client computer.
Ask your network administrator for the server name and printer name of the machine on the network.
1
Insert the "Software CD-ROM (1)" that
accompanies the machine into your
computer's CD-ROM drive.
accompanies the machine into your
computer's CD-ROM drive.
2
Click the [start] button, click [My
Computer] (
Computer] (
), and then double-click
the [CD-ROM] icon (
).
In Windows 95/98/Me/NT 4.0/2000, double-click
[My Computer] and then double-click the
[CD-ROM] icon.
[My Computer] and then double-click the
[CD-ROM] icon.
3
Follow steps 4 through 7 in
"INSTALLATION METHOD 2".
"INSTALLATION METHOD 2".
4
Click the [MFP Driver (Printer/Scanner)]
button.
button.
To view information on the software, click the
[Display Readme] button.
[Display Readme] button.
5
Click the [Next] button.
6
The files required for installation of
the MFP driver are copied (if "MFP
Driver" was selected in Step 4).
the MFP driver are copied (if "MFP
Driver" was selected in Step 4).
Follow the on-screen instructions.
When you are asked how the printer is
connected, select [Connected via the
network] and click the [Next] button.
connected, select [Connected via the
network] and click the [Next] button.
7
When you are asked to select the
printer port to be used, click the [Add
Network Port] button.
printer port to be used, click the [Add
Network Port] button.
For the procedure for configuring settings in the printer server, see the "Operation manual (for printer and
scanner)".
The "printer server" explained here is a computer that is connected to the machine, and "clients" are other
computers connected to the same network as the printer server.
scanner)".
The "printer server" explained here is a computer that is connected to the machine, and "clients" are other
computers connected to the same network as the printer server.
Note
Pegasus-E_Setup_Eng.book 16 ページ 2004年8月19日 木曜日 午後3時46分
17
INSTALLING THE SOFTWARE (THAT ACCOMPANIES THE MACHINE)
1
8
Select the network printer that is
shared and click the [OK] button.
shared and click the [OK] button.
9
In the printer port selection window,
verify the network printer that is
shared and click the [Next] button.
verify the network printer that is
shared and click the [Next] button.
10
When the model selection window
appears, select model name of your
machine and click the [Next] button.
appears, select model name of your
machine and click the [Next] button.
Follow the on-screen instructions.
11
Click the [Close] button.
This completes the installation.
Ask your network administrator for the
server name and printer name of the
machine on the network.
server name and printer name of the
machine on the network.
If you are using Windows 2000/XP.
If a warning message regarding the
Windows logo test or digital signature
appears, be sure to click the [Continue
Anyway] or [Yes] button.
Windows logo test or digital signature
appears, be sure to click the [Continue
Anyway] or [Yes] button.
Note
Caution
Pegasus-E_Setup_Eng.book 17 ページ 2004年8月19日 木曜日 午後3時46分
18
SETTING UP BUTTON MANAGER
Button Manager is a software program that works with the scanner driver to enable scanning from the operation
panel of the machine.
To scan using the operation panel of the machine, Button Manager must be linked with the destination that appears
in the display. Follow the steps below to link Button Manager to machine scanner events.
panel of the machine.
To scan using the operation panel of the machine, Button Manager must be linked with the destination that appears
in the display. Follow the steps below to link Button Manager to machine scanner events.
WINDOWS XP
1
Click the [start] button, click [Control
Panel], click [Printers and Other
Hardware], and then click [Scanners
and Cameras].
Panel], click [Printers and Other
Hardware], and then click [Scanners
and Cameras].
2
Click the [SHARP AR-XXXX] icon and
select [Properties] from the [File]
menu.
select [Properties] from the [File]
menu.
3
In the "Properties" screen, click the
[Events] tab.
[Events] tab.
4
Select [SC1:] from the "Select an
event" pull-down menu.
event" pull-down menu.
5
Select [Start this program] and then
select [Sharp Button Manager G] from
the pull-down menu.
select [Sharp Button Manager G] from
the pull-down menu.
6
Click the [Apply] button.
7
Repeat Steps 4 through 6 to link
Button Manager to [SC2:] through
[SC6:].
Button Manager to [SC2:] through
[SC6:].
• Select [SC2:] from the "Select an event"
pull-down menu. Select [Start this program],
select [Sharp Button Manager G] from the
pull-down menu, and then click the [Apply]
button. Do the same for each ScanMenu
through [SC6:].
select [Sharp Button Manager G] from the
pull-down menu, and then click the [Apply]
button. Do the same for each ScanMenu
through [SC6:].
• When the settings have been completed, click
the [OK] button to close the screen.
Button Manager is now linked to the machine scan
destinations SC1 to SC6.
destinations SC1 to SC6.
• The scan settings for each of scan destinations SC1
through SC6 can be changed in the setting window
of Button Manager.
of Button Manager.
• For the default settings for destinations SC1 to SC6 and
the procedures for configuring Button Manager
settings, see "Scanning from the Operation Panel of the
Machine" and "Button Manager Settings" in "Operation
Manual (for printer and scanner)" in the "Software
CD-ROM (1)" that accompanies the machine.
settings, see "Scanning from the Operation Panel of the
Machine" and "Button Manager Settings" in "Operation
Manual (for printer and scanner)" in the "Software
CD-ROM (1)" that accompanies the machine.
If computers are connected to both of the USB ports on the machine, separate Button Manager settings are
required for USB-1 and USB-2. (when the dual function board is installed.)
required for USB-1 and USB-2. (when the dual function board is installed.)
Note
Pegasus-E_Setup_Eng.book 18 ページ 2004年8月19日 木曜日 午後3時46分
Click on the first or last page to see other AR-M165-207 (serv.man20) service manuals if exist.