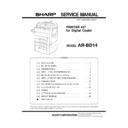Sharp AR-BD14 (serv.man5) Service Manual ▷ View online
10. Open the printer junction board connector port on
the rear panel.
Remove the two screws which secure the connector cover plate of
the rear panel and remove the connector cover plate.
the rear panel and remove the connector cover plate.
Move the removed connector cover plate as shown and secure it with
the two screws.
the two screws.
11. Mount the rear panel.
Connect the connector of the printer junction board to the connector
port of the rear panel and replace the rear panel to its original posi-
tion.
port of the rear panel and replace the rear panel to its original posi-
tion.
At this time, check that the rear panel is securely mounted to the
copier.
copier.
Secure the upper part with the two screws and then tighten the four
lower screws to secure the rear panel.
lower screws to secure the rear panel.
Connect the RADF connector to the copier.
*
For Sweden only, attach the label.
12. Replace the ROMs on the operation panel control
board.
Remove the screw which secures the ROM cover and remove the
ROM cover.
ROM cover.
Then replace ROMs C and D on the operation panel control board
with the ROMs included with the AR-BD14.
with the ROMs included with the AR-BD14.
Replace the ROMs in accordance with the indications below.The
ROM for D varies with regions.
ROM for D varies with regions.
Replace the ROM cover to its original position and secure it with the
screw.
screw.
Close the front cover.
13. Stick the key sheet on the operation panel.
Stick the included key sheet on the operation panel as shown in the
figure.
figure.
14. Connect the Centronics cable.
Connect one connector of the Centronics cable (sold separately) to
the printer junction board connector.
the printer junction board connector.
Connect the other connector to the connector for laser printer on a
personal computer.
personal computer.
Caution:
In Europe and Australia, use a shielding type Centronics cable.
15. Check the operation.
For installation of the driver software to the personal computer. Then
execute printing from the computer and check that printing is per-
formed properly.
execute printing from the computer and check that printing is per-
formed properly.
(2) Installing Printer Drivers
A compatible printer driver must be loaded to enable a computer’s
operating system to communicate with the AR-5132 printer.
operating system to communicate with the AR-5132 printer.
The following procedures describe how to install each of the supplied
printer drivers. To install both of the Windows printer drivers, the
installation procedure must be performed twice.
printer drivers. To install both of the Windows printer drivers, the
installation procedure must be performed twice.
A. Windows 95
1. On the Windows 95 Start menu, highlight Settings, then highlight
and click on Printers.
Screws
Connector cover plate
Printer junction
board connector
board connector
Screws
Screws
Rear panel
Screw
Screw
Label
5 1
3 2
O P
P R O
V
5 1
3 2
O P
V
Screw
ROM cover
ROM for D
ROM for C
Indication on ROM for C
Indication on ROM for D
4
5
6
7
8
9
C
0
Key sheet
Printer junction board connector
Centronics cable
(sold separately)
(sold separately)
To connector for laser
printer on personal computer
– 7 –
2. From the Printers window, select Add Printer to run the Add
Printer Wizard.
3. If Windows 95 has been configured for network operation, it might
be necessary to select ‘Local Printer’ or ‘Network Printer’. Select
the appropriate option, and click ‘Next’ to continue.
the appropriate option, and click ‘Next’ to continue.
4. If ‘Network Printer’ was selected, specify the appropriate Network
Path or Queue Name and click ‘Next’.
5. The installation window will display a list of printer models and
manufacturers. Click the ‘Have Disk’ button.
6. Insert the supplied diskette into the diskette drive. Select the dis-
kette drive, highlight the desired printer driver, and click ‘Next’ to
continue.
continue.
7. If ‘Local Printer’ was selected in Step 3 above, the installation
window will display a list of possible port assignments. Select the
correct port, usually LPT1 for local printers and click ‘Next’.
correct port, usually LPT1 for local printers and click ‘Next’.
8. Follow the instructions on the screen to complete the installation
process.
NOTE: In step 5 above, selecting ‘Sharp AR-5132 PS’ (the Post-
Script® driver) will generally provide the highest-quality out-
put and support the widest range of printer features. Alter-
mately, the Sharp AR-5132 (Sharp-specific PostScript®
PPD) or the Sharp AR-5132 PCL (PCL driver) can be
selected.
put and support the widest range of printer features. Alter-
mately, the Sharp AR-5132 (Sharp-specific PostScript®
PPD) or the Sharp AR-5132 PCL (PCL driver) can be
selected.
B. Windows 3.1x
1. From the Program Manager, double click on ‘Control Panel’ lo-
cated in the ‘Main’ menu.
2. From the Control Panel, double click on ‘Printers’.
3. Click on ‘Add’ and then ‘Install Unlisted or Updated Printer’.
4. Click on ‘Install’.
5. Insert the supplied diskette into the drive, select the diskette drive,
and then select the desired printer driver.
6. Follow the instructions on your screen to install the supplied
printer driver.
NOTE: In step 5 above, selecting ‘Sharp AR-5132 PS’ (the Post-
Script® driver) will generally provide the highest-quality out-
put and support the widest range of printer features. Alter-
nately, the Sharp AR-5132 (Sharp-specific PostScript® PPD)
or the Sharp AR-5132 PCL (PCL driver) can be selected.
put and support the widest range of printer features. Alter-
nately, the Sharp AR-5132 (Sharp-specific PostScript® PPD)
or the Sharp AR-5132 PCL (PCL driver) can be selected.
C. Windows NT 4.0
1. On the Start menu, highlight Settings, then highlight and click on
Printers.
2. From the Printers window, select Add Printer to run the Add
Printer Wizard.
3. If Windows NT 4.0 has been configured for network operation, it
might be necessary to select ‘Local Printer’ or ‘Network Printer’.
Select the appropriate option, and click ‘Next’ to continue.
Select the appropriate option, and click ‘Next’ to continue.
4. The installation window will display a list of printer models and
manufactures. Click the ‘Have Disk’ button.
5. Insert the supplied diskette into the diskette drive. Select the dis-
kette drive, highlight the Sharp Specific PPD (AR-5132), and click
‘Next’ to continue.
‘Next’ to continue.
6. The installation window will display a list of possible port assign-
ments. Select the correct port, usually LPT1 for local printers, or
the appropriate Network Queue for networked printers.
the appropriate Network Queue for networked printers.
7. Insert the Windows NT 4.0 CD-ROM per instructions on screen
and click ‘OK’ to continue.
8. The computer will then prompt you with ‘a:\i386’ on the file name.
Change the drive name to the appropriate drive name on your
computer. If your CD-ROM drive is e: drive, change ‘a:\i386’ to
‘e:\i386’.
computer. If your CD-ROM drive is e: drive, change ‘a:\i386’ to
‘e:\i386’.
9. Follow the instructions on the screen to complete the installation
process.
D. Windows NT 3.51
1. Double-click the MS-DOS Prompt icon in the Main window to
enter MS-DOS mode.
2. Change to the hard drive’s root directory by entering the following:
c:\
3. Create a new directory on the hard drive by entering the following:
md temp
4. Insert the Sharp Windows Printer Driver diskette into the diskette
drive. Change to the diskette drive by entering the following:
a:
(or
b:
, if appropriate)
5. Copy the following two files from the diskette to the newly created
directory on the hard drive, by entering:
copy printer.inf c:\temp
copy Shar5132.ppd c:\temp
NOTE: All files on the 3
1
⁄
2
" diskette are in the diskette’s root direc-
tory.
6. Copy the following file from the diskette to the root directory of the
hard drive, by entering:
copy sharp1 c:\
7. Insert the Windows NT 3.51 CD-ROM in the CD-ROM drive.
Change to the CD-ROM drive by entering:
e:\
(If the CD-ROM drive uses a drive letter other than e, type that
letter instead.)
letter instead.)
8.
Locate the following three compressed files on the CD-ROM:
pscript.dl_
pscript.hl_
pscrptui.dl_
NOTE: On Intel-based systems, these files should be found in the
i386 directory. On Motorola PowerPC, MIPS, or other sys-
tems, these files should be found in an appropriate directory.
tems, these files should be found in an appropriate directory.
9.
Expand the three compressed files by entering:
expand pscript.dl_ pscript.dll
expand pscript.hl_ pscript.hlp
expand pscrptui.dl_ pscriptui.dll
10. Exit the MS-DOS mode and return to Windows by entering:
exit
11. Double-click the Print Manager icon in the Main window and
select Create Printer.
12. Enter a printer name in the appropriate area; for example, ‘Sharp
AR-5132’.
13. Scroll to the bottom of the window, and select ‘Other’.
14. The Install window should appear. Enter:
c:\temp
15. Follow the instructions on the screen to install the supplied
printer driver.
E. Macintosh System 7
1. Insert the supplied diskette into the drive.
2. Double click on the ‘Sharp Writer Installer’ icon.
3. Follow the instructions on the screen to install the supplied printer
driver.
– 8 –
(3) Printing a Test Page
A. Windows 95 and Windows NT 4.0
NOTE: Users of Windows 95 or Windows NT 4.0 will be prompted to
print a test page when installing their selected printer
driver(s). Otherwise, follow the procedures given below.
driver(s). Otherwise, follow the procedures given below.
1. If necessary, install the appropriate printer driver(s). Refer to ‘In-
stalling Printer Drivers’ for specific instructions.
2. From the Windows desktop, click on ‘Start’.
3. Highlight ‘Settings’ and then click on ‘Printers’.
4. Right click on the Sharp printer icon and then click on ‘Properties’.
5. Click on ‘Print Test Page’.
6. Follow the instructions on the screen to finish printing the test
page.
B. Windows 3.1x and Windows NT 3.51
1. If necessary, install the appropriate printer driver(s). Refer to ‘In-
stalling Printer Drivers’ for specific instructions.
2. Print a test page or test document using one of your installed word
processing programs such as Notepad.
C. Macintosh System 7
NOTE: Users of Macintosh System 7 will be prompted to print a test
page when they install their selected printer driver(s). Other-
wise, follow the procedures given below.
wise, follow the procedures given below.
1. If necessary, install the appropriate printer driver(s). Refer to ‘In-
stalling Printer Drivers’ for specific instructions.
2. Print a test page or test document using one of your installed word
processing programs.
[5] NETWORK BOARD
INSTALLATION
When installing the network board, be sure to perform the following
procedures before installing the printer junction board unit to the
copier.
procedures before installing the printer junction board unit to the
copier.
A. USA, Canada
Recommendable NIC board: AR-NC1D
1. Remove the unction PWB and the connector cover plate from the
printer junction board unit.
2. Install the network board.
3. Connect the network board connector with the junction PWB con-
nector, and fix the junction PWB with the fixing screw.
UL
R
I.T.E
LISTED
9K11
LISTED
9K11
ACCESSORY
FOR USE AR-5132
FOR USE AR-5132
Printer junction
board unit
board unit
Junction PWB
Connector cover plate
Junction PWB
Network board
(AR-NC1D)
– 9 –
B. Other country
Recommendable NIC board: JX96NC-E8
1. Remove the unction PWB and the connector cover plate from the
printer junction board unit.
2. Install the network board.
Set the screw to the top
of the long hole and fix it.
of the long hole and fix it.
3. Connect the network board connector with the junction PWB con-
nector, and fix the junction PWB with the fixing screw.
[6] INSTALLATION OF EXPANSION
RAM (SIMM)
(1) Recommendable RAM (SIMM)
When additional memory is installed:
•
I/O buffer capacity increase
→
The leaving time of the PC may be
increased.
•
Page buffer capacity increase
→
The development speed when
printing during copying can be increased.
Only one RAM can be additionally installed.
Use a commercially available RAM.
Capacity
Number
of Pins
Access
Time
Function
Parity
16 MB
72 pin
60 n sec
EDO (Hyper Page),
Fast Page
None
The following RAM’s or their equivalent are recommendable.
Capacity
Maker
Type
16 MB
NEC
MC-424000F32-60
MC-424000A32-60
MC-424000A32-60
Toshiba
THM324005CS/CSG-60
THM324000CS/CSG-60
THM324000CS/CSG-60
Hitachi
HB56U432B/SB-6BN
HB56A432BR/SBR-6B
HB56A432BR/SBR-6B
(2) Installation
Unplug the copier’s power cord before carrying out
the following procedure.
the following procedure.
1. Remove the right side panel of the copier.
Open the front cover and toner collecting container cover.
Remove the three screws which secure the right side panel, open the
manual feed tray and side cover, and remove the right side panel.
manual feed tray and side cover, and remove the right side panel.
Printer junction
board unit
board unit
Junction PWB
Connector cover plate
Junction PWB
Network board
(JX96NC-E8)
Right side panel
Front cover
Manual feed tray
Toner collecting
container cover
container cover
Screws
Side cover
Screws
– 10 –
Click on the first or last page to see other AR-BD14 (serv.man5) service manuals if exist.