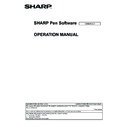Sharp PN-60TA3 (serv.man15) User Manual / Operation Manual ▷ View online
9
E
n
Menu icons
Icon
Function
Page
Pen 1 to Pen 3
Draw lines.
20
Eraser
Erase hand-drawn lines.
22
Select
Select an object.
28
Undo
Cancel the immediately preceding
operation.
33
View
Enlarge the view of the whiteboard,
change the display position, and change
pages.
17, 34
Redo
Redo the immediately preceding canceled
operation.
33
Icon
Function
Page
Drawing Object
Draw a figure or line / arrow.
23
Paste
Pastes a copied object.
31
Open
Open a file.
15
Text
Enter text.
25
Insert Image
The “Insert an image file” or “Screen
Capture”* selection screen appears.
26
Save
The “Save as a new file”, “Save to the
same file”, “Save PDF”, and “Save image”
selection screen appears.
14
All Functions
Displays all functions in list view.
From the list, you can select functions to
be used and functions to be displayed in
the menu as icons.
10
Print
The “Print Current Sheet” or “Print All”
selection screen appears.
42
* Cannot be used in the lite version.
10
E
n
Selecting functions and customizing icons (All Functions)
From the “All Functions” list, you can select functions to be used and the icons that are displayed in the square menu.
Selecting a function
1. Touch
1. Touch
“All Functions” in the menu.
2. A list of all functions appears. Select the function you want to use.
Icon
Function
Page
Pen/Eraser
Pen 1 to Pen 3
See page 9.
20
Eraser
See page 9.
22
Clear Sheet
Clear all objects from the currently edited sheet.
22
Insert Object
Paste
See page 9.
31
Drawing Object
See page 9.
23
Text
See page 9.
25
Insert Image
Insert an image file
Paste an image on a sheet.
26
Screen Capture
*1
Capture the currently displayed image and paste it on a sheet.
26
Select, etc.
Select
Touch Selection
Select an object by touching it.
28
Rectangle Selection
Select a group of objects by dragging to create a rectangle around the
objects.
29
Lasso Selection
Select a group of objects by drawing a line around the objects.
29
View
See page 9.
17, 34
Undo
See page 9.
33
Redo
See page 9.
33
Zoom In
Enlarge part of the screen.
33
Zoom In Selection
Enlarge the view of only the specified area.
33
Open
Open
New
Create a new sheet.
15
Open as a new file
Open the data as a new file.
Add to the current sheet
Open the data as a newly added sheet.
Open New from Cloud
*2
Download the file and open as a new file.
Open from Cloud
*2
Download the file and open as a newly added sheet.
Save
Save
Save as a new file
Save the data as a new file.
(Whiteboard: SWSX file, Overlay board: SWSO file)
14
Save to the same file
Save the data to the same file.
(Whiteboard: SWSX file, Overlay board: SWSO file)
Save PDF
Save the data as a PDF file.
Save image
Save the data as an image file (PNG, BMP, or JPEG).
Save and Upload
*2
Save the data as SWSX or SWSO format and upload the file.
Save PDF and Upload
*2
Save the data as a PDF file and upload the file.
Send by TDLink
*3
Send the data as PDF format to the Touch Display Link client.
11
E
Icon
Function
Page
Print
Print
Print Current Sheet
Print the displayed sheet.
42
Print All
Print all sheets.
Other
Import images
Paste an image file acquired from a TWAIN device onto the whiteboard.
40
Send Email
The content drawn on the screen can be sent by e-mail as a PDF
attachment.
14
External Application
*1, 4
Launch another software program while this software is running.
36
Web Search
*1
Enter a keyword to search the Internet.
37
*1 Cannot be used in the lite version.
*2 Displayed in the lite version or when Cloud Portal Office Meeting Room is installed.
*3 Displayed in the lite version or when Touch Display Link is installed.
*4 Displayed when the external application is registered. (Page 36)
*2 Displayed in the lite version or when Cloud Portal Office Meeting Room is installed.
*3 Displayed in the lite version or when Touch Display Link is installed.
*4 Displayed when the external application is registered. (Page 36)
Selecting an icon to be displayed on the square menu
1. Touch
1. Touch
“All Functions” in the menu.
2. Touch
.
3. Drag the icon you want to display from the right menu list to the desired position on the square menu.
To close the settings, touch or a point outside the settings menu.
12
E
n
Classic mode menu
The menu can be displayed in classic mode.
Shows the current screen magnification.
Enlarges or reduces the view between 50% and 400% in increments of 50%.
The toolbar is displayed on the left side or the right side of the screen.
The menu can be moved to left/right by touching the icon ( or ).
When set to the do not pin setting, the menu automatically disappears when a fixed time elapses after the touch pen is moved
away from the menu. (Page 7)
When the toolbar is hidden, the show toolbar icon ( or ) appears. Touch the show toolbar icon to show the toolbar.
TIPS
• The displayed icon is the same as the square menu.
• In classic mode, 1 menu is used for the settings, even when using multiple pens. When using multiple pens, the line color and
thickness are the same for all pens.
Setting to classic mode
1. Touch the “Settings” button (
1. Touch the “Settings” button (
) on the toolbar.
2. Select “Classic Menu” in “Menu”.
To return to the normal menu, select “Square Menu”.
Click on the first or last page to see other PN-60TA3 (serv.man15) service manuals if exist.