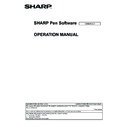Sharp PN-60TA3 (serv.man15) User Manual / Operation Manual ▷ View online
21
E
n
Changing the color and thickness of the pen
If you touch the icon of the selected “Pen 1” to “Pen 3” again, the type, color, and thickness settings menu will appear.
(1)
(2)
(3)
(4)
To close the settings, touch or a point outside the settings menu.
(1) Select the pen type.
Pen:
Draws a uniform solid line.
Brush:
The line width varies depending on the pen pressure. (Only with 3 button pen and digitizer pen.)
Marker:
Draws a line without hiding objects under the line.
Figure pen: See page 24.
(2) Set the color and thickness of the line.
To use a pen of different color or thickness, select by clicking in “Other width” or “Other color”.
(3) Check this box to make the line translucent.
* This is always selected when “Marker” is used.
(4) Smoothes drawn lines.
* Cannot be used when “Marker” or “Figure pen” is used.
22
E
Erasing a drawn line
1. Touch
“Eraser” in the menu.
2. With the pen touching the screen, move the pen.
The part you move over is erased.
TIPS
• You can switch through “Pen 1” to “Pen 3” and “Eraser” by repeatedly pressing Function Button 2 of a 2 button pen.
To change functions using Function Button 2, select the touch panel driver “Properties”, and set “Function Button 2” to “Pen
Software Link” on the “Operation Setting” tab.
When using 3 button pen, setting “Pen Software Link” to any of “B1” to “B3” button on “Function Buttons” on “Advanced” in touch
pen utility allows you to switch through “Pen 1” to “Pen 3” and “Eraser” by repeatedly pressing the button of a 3 button pen.
• The eraser function can erase only the objects drawn with the pen function. You cannot use the “Eraser” button to erase
pasted images. You cannot use it either to erase the edges of a line to make the line thinner. Even if you erase the edges
only, the entire width of the line will be erased.
• An object drawn with the pen function cannot be erased if it is part of a group.
• If “Automatically Find Eraser” is set (page 45) and “Pen 1” to “Pen 3” or “Eraser” is selected on the PN-L Series, you can
erase with the eraser or your finger.
Touch the screen with the eraser or your finger, and after the cursor changes to the eraser, move the eraser or your finger.
In this case, the eraser size of the eraser or your finger is the area of the screen that is touched.
n
Changing the eraser size
The size of the eraser can be changed in the “Eraser” settings menu.
To display the settings menu, touch
To display the settings menu, touch
“Eraser” to select it, and then touch
“Eraser” again.
To delete all objects from the sheet currently being edited, touch
“Clear Sheet”.
When the confirmation dialog box appears, touch “Yes”.
23
E
Drawing shapes
You can draw shapes such as circles, rectangles and triangles.
1. Touch
1. Touch
“Drawing Object” in the menu.
The figure or line / arrow settings menu appears.
When a figure is selected, the figure settings menu appears.
2. Drag on the board to draw the shape.
The shape is drawn in the area specified by dragging.
n
Figure settings menu
You can change the figure settings.
(5)
(4)
(3)
(2)
(1)
(1) Select an object.
(2) Set the width and shape of the line.
(2) Set the width and shape of the line.
Touch to set the shape.
(3) Set the line color.
(4) Set the color to fill in.
(5) Check this box to make the shape translucent.
(4) Set the color to fill in.
(5) Check this box to make the shape translucent.
To close the settings, touch or a point outside the settings menu.
24
E
Drawing straight lines or arrows
1. Touch
“Drawing Object” in the menu.
The figure or line / arrow settings menu appears.
Select line or arrow to display the line/arrow settings menu.
2. Draw a line from the starting point to the ending point with the touch pen.
n
Line / arrow settings menu
You can change the settings of a line or arrow.
(1) Select a line or arrow.
(2) Set the width and shape of the line or arrow.
(2) Set the width and shape of the line or arrow.
Touch to set the shape.
(3) Set the color of the line or arrow.
(4) Check this box to make the line or arrow translucent.
(4) Check this box to make the line or arrow translucent.
(1)
(4)
(3)
(2)
To close the settings, touch or a point outside the settings menu.
Drawing a shape with the figure pen
Circles, squares, triangles, and lines drawn by hand can be automatically formed.
1. Touch one of
1. Touch one of
“Pen 1” to “Pen 3” in the menu.
2. Touch the icon of the pen that has been selected.
The settings menu for the pen type, color, and thickness appears.
3. Touch
“Figure pen”.
4. Draw a shape on the board with the pen.
Draw a shape
The shape that you drew is formed.
TIPS
• Some drawn shapes may not be formed and will remain hand-drawn.
• Arrow lines are not formed.
Click on the first or last page to see other PN-60TA3 (serv.man15) service manuals if exist.