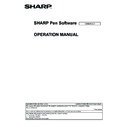Sharp PN-60TA3 (serv.man15) User Manual / Operation Manual ▷ View online
5
E
Pen Software modes and how to start the modes
n
Full version
TIPS
• The LL-S and PN-K series do not support the use of a secondary display.
To use a secondary display with the PN-L series, please refer to page 43 of this manual.
• When changing the mode, touch the “Board list” button (
) and add a new board. (Page 16)
• To prevent the Windows taskbar from moving, lock it.
• Set the screen resolution to 1920 x 1080 (3840 x 2160 for PN-K series) and the screen color to 32 bits.
• The work area is displayed for each “sheet”. By changing the sheet, you can edit data on another screen.
• If the software was not shut down normally the previous time, the dialog box to restore backup data appears when the
software is launched.
Whiteboard mode
You can use the screen as a whiteboard.
Up to 4 sheets can be opened.
Board list
Starting whiteboard mode
Follow the steps below to start the software.
Follow the steps below to start the software.
• On the desktop, touch the “Pen Software” shortcut icon (
) twice quickly (or double-click the icon).
• Click the “Start” button, and then select “All Programs” - “SHARP Pen Software” - “Pen Software”.
• Touch a whiteboard file (a file saved in the SWSX format) twice quickly (or double-click the file).
• In Windows 8/8.1, launching is also possible from the Start screen and the Apps screen.
• Touch a whiteboard file (a file saved in the SWSX format) twice quickly (or double-click the file).
• In Windows 8/8.1, launching is also possible from the Start screen and the Apps screen.
Overlay mode
The board is shown as transparent.
Your drawing will appear on the transparent board placed over the screen, so that you can write comments directly on the items
displayed on the screen. Note, however, that you cannot operate the screen shown behind the transparent board.
Only 1 sheet can be opened.
Board list
Starting overlay mode
Follow the steps below to start the software.
Follow the steps below to start the software.
• On the desktop, touch the “Overlay mode Pen Software” shortcut icon (
) twice quickly (or double-click the icon).
• Click the “Start” button, and then select “All Programs” - “SHARP Pen Software” - “Overlay mode Pen Software”.
• Touch an overlay board file (a file saved in SWSO format) twice quickly (or double-click the file).
• In Windows 8/8.1, launching is also possible from the Start screen and the Apps screen.
• Touch an overlay board file (a file saved in SWSO format) twice quickly (or double-click the file).
• In Windows 8/8.1, launching is also possible from the Start screen and the Apps screen.
Starting and Exiting the Software
6
E
n
Lite version
To launch whiteboard mode of this software, touch
“Whiteboard” in the launcher screen.
TIPS
• The overlay board cannot be used with the lite version.
• Only 1 whiteboard can be used with the lite version.
Exiting the software
Touch the “Quit” button (
) on the toolbar.
When there is no data which is being edited and is not saved
The software is exited.
The software is exited.
When there is data which is being edited and is not saved
A confirmation dialog box appears.
A confirmation dialog box appears.
When you touch “Save and exit”, a dialog box appears to allow you to specify the destination to save the data. Confirm the
saving format, specify the destination, and save the data. (Page 14)
When you touch “Exit without saving”, the software is terminated without saving the data.
7
E
Screen example: Whiteboard mode
(2)
(1)
(3) (4)
(5)
(6)
(7) (8) (9)(10)
(11)
(12)
(1) Indicator
Touch the icon to launch the square menu. (Page 8)
When multiple 3 button pens are used at once, a number of indicators equal to the number of 3 button pens appears (maximum
of 4).
When multiple 3 button pens are used at once, a number of indicators equal to the number of 3 button pens appears (maximum
of 4).
(2) “Pin” button
Touch to switch between the pin / do not pin settings.
If you want to always display the toolbar on the screen, select the pin setting.
When set to the pin setting, the button is blue.
If you only want to display the toolbar when the menu is displayed, select the do not pin setting.
If you want to always display the toolbar on the screen, select the pin setting.
When set to the pin setting, the button is blue.
If you only want to display the toolbar when the menu is displayed, select the do not pin setting.
(3) SHEET LIST
Touch this tab to display the list of sheets shown as thumbnail images. (Page 18)
(4) Settings
Displays the pen software settings screen. (Page 44)
(5) Search box
You can search for text and handwritten characters in the box. (Page 25)
(6) Sheet navigation buttons/Page No.
Touch the sheet navigation button (
) to change the displayed sheet. (Page 16)
The number shown at the center is the page No. of the current sheet.
When the last sheet is displayed, press
When the last sheet is displayed, press
to add a sheet at the end.
(7) Board list (full version only)
Touch to display the list of boards as thumbnail images. (Page 16)
(8) Minimize (full version only)
The software will be minimized in the task tray.
(9) Window / Maximize (full version only)
Displays the software in a window. (Page 13)
* Whiteboard mode only.
* Whiteboard mode only.
(10) Quit
The software is exited.
Layout of Basic Screen
8
E
(11) Board
Work area. You can write letters, draw lines, and paste images here.
The board can be displayed in 2 modes: whiteboard mode and overlay mode. The latter is transparent, showing the
background.
The board can be displayed in 2 modes: whiteboard mode and overlay mode. The latter is transparent, showing the
background.
(12) Toolbar
TIPS
• The background color and image of whiteboard mode can be changed. (Page 19)
Menu
There are 2 menu types that can be used to select functions.
• Square menu (below) or classic mode menu (page 12)
• Function list of “All Functions” (page 10)
• Function list of “All Functions” (page 10)
To use a function, touch the icon of the function in the menu to select it.
n
Square menu
Touch the indicator (
) to display the square menu.
TIPS
• The illustration displayed in the indicator varies depending on the function used.
The square menu has 2 sides. To change the menu, touch the button (
) under the icon or touch the blank
center of the icon.
When a place other than the menu is touched, the menu disappears and the indicator is displayed.
TIPS
• The square menu and indicator can be moved by dragging.
To move the square menu, drag the blank center of the icon.
• To move the indicator close to the pen tip of the touch pen, hold the pen down on the screen.
Click on the first or last page to see other PN-60TA3 (serv.man15) service manuals if exist.