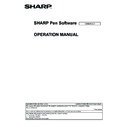Sharp PN-60TA3 (serv.man15) User Manual / Operation Manual ▷ View online
29
E
n
Selecting multiple objects
Selecting objects by dragging
You can select a group of objects by dragging to create a rectangle around the objects.
You can select a group of objects by dragging to create a rectangle around the objects.
1. Touch
“Rectangle Selection” in the menu.
If the “Select” menu is not
“Rectangle Selection”, follow the steps below to change the menu.
(1) Touch the currently displayed menu (
“Touch Selection” or
“Lasso Selection”).
(2) Touch
“Rectangle Selection”.
2. Drag to create a rectangle around the objects you want to select.
The objects inside the rectangle will be selected.
Selecting objects by lassoing
You can select a group of objects by drawing a line around the objects.
1. Touch
You can select a group of objects by drawing a line around the objects.
1. Touch
“Lasso Selection” in the menu.
If the “Select” menu is not
“Lasso Selection”, follow the steps below to change the menu.
(1) Touch the currently displayed menu (
“Touch Selection” or
“Rectangle Selection”).
(2) Touch
“Lasso Selection”.
2. Draw a line around the area to be selected.
The objects inside the enclosed shape will be selected.
Caution
• Objects which are not entirely included in the area are not selected.
• With 3 button pens, an object cannot be selected simultaneously for multiple pens. Only 1 pen can be used to manipulate the
object.
n
Grouping objects
You can edit several selected objects as one object.
1. Select objects to be grouped.
2. Select “Group” from the expansion menu.
2. Select “Group” from the expansion menu.
Canceling the grouping
1. Select the grouped objects.
2. Select “Ungroup” from the expansion menu.
1. Select the grouped objects.
2. Select “Ungroup” from the expansion menu.
30
E
n
Moving an object
You can move an object by selecting the object and dragging it.
(Page 28)
TIPS
• To manipulate multiple objects at once, follow the steps in “Selecting multiple objects” (page 29).
n
Enlarging/reducing an object
1. Select an object. (Page 28)
2. Drag the select point.
2. Drag the select point.
• Dragging the select point on the vertex enlarges/reduces
the object with the same aspect ratio.
• Dragging the select point on the side enlarges/reduces the
object in the direction of either width or height.
* There is no select point on the side of a text box.
* There is no select point on the side of a text box.
• The line width remains the same after the object is
enlarged/reduced.
• When a text box is enlarged or reduced, the font size is
also enlarged or reduced.
Select point
TIPS
• You can also zoom in and out by gesture.
Touch a selected object with two fi ngers and move them together to zoom out. Spread your fi ngers apart to zoom in.
• To manipulate multiple objects at once, follow the steps in “Selecting multiple objects” (page 29).
n
Rotating an object
1. Select an object. (Page 28)
2. Drag the select point at the center top.
Or, select “Rotate Right”, “Rotate Left” or
2. Drag the select point at the center top.
Or, select “Rotate Right”, “Rotate Left” or
“Rotate 180 degrees” from “Rotate” from the
expansion menu.
Select point
TIPS
• You can also rotate by specifying an angle of rotation.
• You can also rotate by gesture.
While selecting the object, touch the display with two fi ngers and move the fi ngers in the desired direction of rotation.
• To manipulate multiple objects at once, follow the steps in “Selecting multiple objects” (page 29).
n
Copying an object
You can copy an object to the clipboard.
1. Select an object. (Page 28)
2. Select “Copy” from the expansion menu.
1. Select an object. (Page 28)
2. Select “Copy” from the expansion menu.
TIPS
• A copied object can be pasted into Word, Excel, PowerPoint, and other applications.
• To manipulate multiple objects at once, follow the steps in “Selecting multiple objects” (page 29).
31
E
n
Cutting an object
You can cut an object and save it to the clipboard.
1. Select an object. (Page 28)
2. Select “Cut” from the expansion menu.
1. Select an object. (Page 28)
2. Select “Cut” from the expansion menu.
TIPS
• To manipulate multiple objects at once, follow the steps in “Selecting multiple objects” (page 29).
n
Duplicating an object
1. Select an object. (Page 28)
2. Select “Duplicate” from the expansion menu.
2. Select “Duplicate” from the expansion menu.
TIPS
• To manipulate multiple objects at once, follow the steps in “Selecting multiple objects” (page 29).
n
Deleting an object
1. Select an object. (Page 28)
2. Select “Delete” from the expansion menu.
2. Select “Delete” from the expansion menu.
TIPS
• “Clear Sheet” in “Eraser” can be used to delete all objects on the current sheet (page 22).
• To manipulate multiple objects at once, follow the steps in “Selecting multiple objects” (page 29).
n
Trimming an object (image)
1. Select an object (image). (Page 28)
Objects other than images cannot be trimmed.
2. Select “Trimming” from the expansion menu.
3. Drag on the edge of image to specify the area you want to trim.
4. After checking the above preview, touch “OK”.
3. Drag on the edge of image to specify the area you want to trim.
4. After checking the above preview, touch “OK”.
TIPS
• To return to the state prior to trimming, use “Undo” (page 33), or repeat steps 1 to 2 above, select “Select Entire Image”, and
touch “OK”.
• Multiple image files cannot be trimmed at once.
n
Pasting an object
To paste the object in the clipboard, select
“Paste” in the menu.
32
E
n
Changing the order of objects
You can change the order of the object placement.
1. Select an object. (Page 28)
2. Select the object placement from “Order” from the expansion menu.
1. Select an object. (Page 28)
2. Select the object placement from “Order” from the expansion menu.
•
Bring to Front : The object moves to the front.
•
Send to Back : The object moves to the back.
•
Bring forward : The object moves one forward.
•
Send backward : The object moves one backward.
Object placement order
When several objects overlap, the objects at the back are hidden behind the objects in front. To show the hidden part, change
When several objects overlap, the objects at the back are hidden behind the objects in front. To show the hidden part, change
the placement order of the objects.
(1)
(2)
(3)
(2)
(3)
(1)
(1) Object placed in front of the other objects
(2) Object placed second from the front object
(3) Object placed at the back of the other objects
(2) Object placed second from the front object
(3) Object placed at the back of the other objects
TIPS
• To manipulate multiple objects at once, follow the steps in “Selecting multiple objects” (page 29).
n
Converting objects (handwritten characters) to text
Characters written by using “Pen 1” to “Pen 3” can be converted to text.
1. Select an object (handwritten characters). (Page 28)
2. Select “Convert to Text” from the expansion menu.
1. Select an object (handwritten characters). (Page 28)
2. Select “Convert to Text” from the expansion menu.
The handwritten characters are converted to text according to their size.
SAMPLE
TIPS
• To convert multiple handwritten characters at once, follow the steps in “Selecting multiple objects” (page 29).
When converting multiple characters, only the characters written horizontally can be converted to text.
n
Changing object settings (excluding images)
1. Select an object. (Page 28)
2. Select “Properties” from the expansion menu.
3. The settings menu for the object appears. Change the settings.
2. Select “Properties” from the expansion menu.
3. The settings menu for the object appears. Change the settings.
TIPS
• To manipulate multiple objects at once, follow the steps in “Selecting multiple objects” (page 29).
Click on the first or last page to see other PN-60TA3 (serv.man15) service manuals if exist.