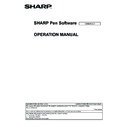Sharp PN-60TA3 (serv.man15) User Manual / Operation Manual ▷ View online
45
E
(5) Simultaneous Drawing with Multiple Fingers
Set to “Enable” when drawing with multiple fingers.
To use this function, set “Dual-Touch Gesture” to “Disable” and “Touch Pen” to “Finger or Other Pen”. (Page 44)
To use this function, set “Dual-Touch Gesture” to “Disable” and “Touch Pen” to “Finger or Other Pen”. (Page 44)
(6) Automatically Find Eraser
When set to “On”, the pen automatically change to the eraser when the screen is touched with the eraser or your finger in
pen mode. (Page 22)
pen mode. (Page 22)
TIPS
• To use this function with the PN-L series (excluding the PN-L603A/PN-60TA3/PN-L703A/PN-70TA3/PN-L603B/PN-60TB3/
PN-L703B/PN-70TB3), set “Input Mode Setting” to “Standard” in the touch panel driver.
When using the PN-L603A/PN-60TA3/PN-L703A/PN-70TA3/PN-L603B/PN-60TB3/PN-L703B/PN-70TB3, set “Input mode”
of the touch pen utility* to “Standard”.
If set to other than “Standard”, the eraser auto recognition function cannot be used.
* This is required when using 3 button pen (sold separately) with the PN-L603B/PN-60TB3/PN-L703B/PN-70TB3.
When using the PN-L603A/PN-60TA3/PN-L703A/PN-70TA3/PN-L603B/PN-60TB3/PN-L703B/PN-70TB3, set “Input mode”
of the touch pen utility* to “Standard”.
If set to other than “Standard”, the eraser auto recognition function cannot be used.
* This is required when using 3 button pen (sold separately) with the PN-L603B/PN-60TB3/PN-L703B/PN-70TB3.
(7) Restore Default Settings
Reset the settings to the initial values.
n
Default
You can change the default settings for the functions.
TIPS
• When this software is restarted or new boards are created / added, setting will be reflected.
(1)
(2)
(1) Pen 1 to Pen 3/Eraser/Text/Drawing Object
Set the function default settings that are applied when the Pen Software is started.
(2) Select
Set “Touch Selection”, “Rectangle Selection” or “Lasso Selection” for the selection method.
46
E
n
View
(1)
(2)
(3)
(4)
(5)
(6)
(7)
(1) Mode when whiteboard is started (Full version only)
Set whether the mode when the whiteboard opens is “Full Screen” or “State when last closed”.
(2) Move Overlay board to front (Full version only)
Set whether the overlay board is always at the front.
(3) Show window to be restored from minimize (Full version only)
Set “On” or “Off”.
When set to “On” and the software is minimized (page 7), the window (
When set to “On” and the software is minimized (page 7), the window (
) will appear for restoration from minimize.
Touch the window to return to full screen display.
(4) Show soft keyboard when entering text
Set “On” or “Off”.
(5) Mouse cursor
Set whether to show a cursor.
(6) Show the grid lines
Set “Show” or “Hide”.
(7) Grid Interval
Set the grid interval. (50 to 500 pixels)
47
E
n
Sheet
(1)
(2)
(3)
(4)
(1) Background color of new sheet
Size of new sheet (Full version only)
Set the background color and size used when sheets are added.
Set the background color and size used when sheets are added.
(2) When moving through sheets on the Overlay board, show captured desktop in background. (Full version only)
Set whether the desktop is captured and used as the background image when the sheet display is changed or moved in
overlay mode.
(3) Import images
Set the method used to import images.
Caution
• PDF files can be opened only as “Background”.
(4) Image format
Set the file format for files saved using “Save image”. (Page 14)
48
E
n
Other
(1)
(2)
(3)
(4)
(5)
(1) Send Email
Mail Server Settings : Set your SMTP server name, SMTP port number, secure password authentication, user ID, password
information, and e-mail address.
Address Book : You can add, edit or delete address book contacts.
(2) Print setting
Register the settings for printing. (Page 42)
(3) Window size / Ratio
Specify the size and magnification of the zoom display. (Page 33)
(4) Object Recognition Time
Set the period until a hand-drawn line is determined as an object. (Page 20)
(5) External Application Settings (Full version only)
You can add external applications that can be launched while the software is running. (Page 36)
n
About
The version information of this software is displayed.
Click on the first or last page to see other PN-60TA3 (serv.man15) service manuals if exist.