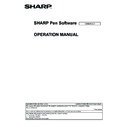Sharp PN-60TA3 (serv.man15) User Manual / Operation Manual ▷ View online
41
E
Linking to Microsoft PowerPoint
(Full version only)
When the slideshow display of Microsoft PowerPoint is detected, a control toolbar that makes it easy to operate the Microsoft
PowerPoint slideshow and Pen Software appears automatically.
The presentation support tool automatically starts and an icon (
The presentation support tool automatically starts and an icon (
) appears on the taskbar.
Supported applications
• Microsoft PowerPoint 2007/2010/2013
(1)
(2)
(3)
(4)
(5)
(6)
(7)
(8)
(9)
(1) This hides the control toolbar.
To show the control toolbar again, exit the slide show and then restart the slide show.
(2) Show the previous slide.
(3) Show the next slide.
(4) Change to arrow (select) mode.
(5) Change to pen mode.
(3) Show the next slide.
(4) Change to arrow (select) mode.
(5) Change to pen mode.
To select the pen color, touch the icon again while it is selected.
(6) Change to eraser mode.
(7) Start the Pen Software whiteboard.
(7) Start the Pen Software whiteboard.
When the Whiteboard is running, the icon ( ) that appears on the Whiteboard can be clicked to return to the slideshow.
(8) End the displayed slideshow and close the control toolbar.
If draw screen is performed in pen mode, a confirmation screen asking “Do you want to keep your ink annotations?” will
appear.
(9) Each time you touch
, the toolbar switches between the vertical orientation and horizontal orientation.
Exiting
1. Click the presentation support tool icon (
1. Click the presentation support tool icon (
) on the taskbar.
2. Click “Exit”.
TIPS
• In some cases, it may not be possible to use this tool to operate PowerPoint presentations that are prohibited from being
edited.
42
E
Printing
1. Touch
“Print” in the menu.
2. To print the current sheet, touch
“Print Current Sheet”.
To print all sheets, touch
“Print All”.
Set the printer to be used in advance. (See “Register the settings for printing” below.)
When printing, select the settings below.
When printing, select the settings below.
(1)
(2)
(3)
3. When you have completed the settings, touch “OK”.
TIPS
• The menu and other operation tools of the software will not be printed.
• In the whiteboard mode, a sheet with no data will not be printed.
• You can also print from the sheet list. (Page 19)
n
Register the settings for printing
1. Touch the “Settings” button (
) on the toolbar.
2. Touch “Settings” in “Print setting” on the “Other” tab.
3. Specify the print settings. (See below.)
4. When you finish adjusting the settings, touch .
3. Specify the print settings. (See below.)
4. When you finish adjusting the settings, touch .
(2)
(1)
(3)
(4)
(5)
(1) Printer Name
Select the printer to be used for printing.
(2) Properties
Set the printer details. The setting options depend on the printer. For the setting options, refer to the instruction manual of the
printer.
printer.
(3) Whiteboard Background Color (Only when in whiteboard mode)
To print the color that is set for the whiteboard background, select “Print”.
(4) Sheet No. (Only when in whiteboard mode)
To print the sheet number, select the print position.
(5) Print Date
To print the date, select the print position.
(1) Single Side Printing / Duplex Printing
(2) Color Mode
(3) Copy
(2) Color Mode
(3) Copy
43
E
Using a Secondary Display (Full version only)
Applicable models (as of April 2014)
PN-L603A/PN-60TA3/PN-L603B/PN-60TB3/PN-L703A/PN-70TA3/PN-L703B/PN-70TB3
The models that will become successively compatible (Schedule not fixed yet) are as below
PN-L602B/PN-L702B/PN-L802B
PN-L603A/PN-60TA3/PN-L603B/PN-60TB3/PN-L703A/PN-70TA3/PN-L703B/PN-70TB3
The models that will become successively compatible (Schedule not fixed yet) are as below
PN-L602B/PN-L702B/PN-L802B
Available models differ according to region.
Caution
• This feature is not compatible with Windows Vista.
• Set the screen resolution to 1920 x 1080.
• PN-L602B/PN-L702B/PN-L802B:
Set “Touch Mode Setting” of the touch panel driver to “Dual”.
PN-L603A/PN-60TA3/PN-L703A/PN-70TA3/PN-L603B/PN-60TB3/PN-L703B/PN-70TB3:
Set “Touch Operation Mode” of the touch panel settings tool to “Multi-Touch Mode”.
• The software keyboard for text entry does not appear in a secondary display.
• An external application (page 36) launched from the pen software may appear in the primary display.
n
Secondary display settings
To use the touch panel in the secondary display, touch panel settings must be configured.
1. Connect the display to the external display port on the computer, and connect to the display with a USB cable.
2. Select “Hardware and Sound” from Control Panel.
3. Select “Tablet PC Settings”.
4. Select “Setup”.
5. Press the [Enter] key until the screen below is shown as the secondary display.
1. Connect the display to the external display port on the computer, and connect to the display with a USB cable.
2. Select “Hardware and Sound” from Control Panel.
3. Select “Tablet PC Settings”.
4. Select “Setup”.
5. Press the [Enter] key until the screen below is shown as the secondary display.
If the pen or touch input selection screen appears, select touch input.
6. Touch the screen.
7. Press “OK”.
7. Press “OK”.
“Tablet PC Settings” closes.
44
E
Customizing the Settings
You can customize various settings of this software.
The settings are the same in both whiteboard mode and overlay mode. However, the contents of the screen will vary depending
on which mode is started.
TIPS
• If “Share software settings with all users” is selected during installation, the settings will be the same for all users.
1. Touch the “Settings” button (
) on the toolbar.
2. Set the options as necessary. (See below.)
3. When you finish adjusting the settings, touch “OK”.
3. When you finish adjusting the settings, touch “OK”.
n
Basic Settings
TIPS
• When this software is restarted or new boards are created / added, setting will be reflected.
(1)
(2)
(3)
(4)
(5)
(6)
(7)
(1) Menu
Select “Square Menu” or “Classic Menu” for the menu format. (Page 8, 12)
(2) Icon Size
Set the icon size to “Large” or “Small”.
(3) Touch Pen
Select the pen to use from “2 Button Pen Only” (full version only), “3 Button Pen Only”, or “Finger or Other Pen”.
Select “Finger or Other Pen” when using a passive pen, a digitizer pen, or a finger.
Available items vary according to the models.
Select “Finger or Other Pen” when using a passive pen, a digitizer pen, or a finger.
Available items vary according to the models.
(4) Dual-Touch Gesture
Set whether dual touch is enabled. When enabled, the following actions are possible:
• “Zoom” can be used to change the sheet display magnification, and two-finger drag can be used to change the display
position (Page 34).
• Two-finger left/right drag can be used to change the sheet (Page 17).
TIPS
• Dual touch cannot be used in Windows Vista.
• When using a PN-L series (excluding the PN-L603A/PN-60TA3/PN-L703A/PN-70TA3/PN-L603B/PN-60TB3/PN-L703B/
• When using a PN-L series (excluding the PN-L603A/PN-60TA3/PN-L703A/PN-70TA3/PN-L603B/PN-60TB3/PN-L703B/
PN-70TB3), set “Touch Mode Setting” of the touch panel driver to “Dual”, and “Input Mode Setting” to “Standard” or
“HandWrite”.
When using the PN-L603A/PN-60TA3/PN-L703A/PN-70TA3/PN-L603B/PN-60TB3/PN-L703B/PN-70TB3, set “Touch
Operation Mode” of the touch panel settings tool to “Multi-Touch Mode”, and “Input mode” of the touch pen utility* to
“Standard” or “Handwriting”.
* This is required when using 3 button pen (sold separately) with the PN-L603B/PN-60TB3/PN-L703B/PN-70TB3.
• Dual touch may not operate correctly in the following cases:
Touching is too quick.
The distance between the two points is too short.
The two points intersect.
The points are aligned horizontally or vertically.
Click on the first or last page to see other PN-60TA3 (serv.man15) service manuals if exist.