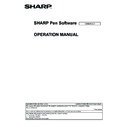Sharp PN-60TA3 (serv.man15) User Manual / Operation Manual ▷ View online
25
E
Inputting text
1. Touch
“Text” in the menu.
2. Touch the position where text will be entered.
3. Input text in the displayed text box.
3. Input text in the displayed text box.
n
Text settings menu
You can change the text settings.
To display the settings menu, touch
“Text” to select it, and then touch
“Text” again.
(2)
(3)
(4)
(5)
(1)
(1) Set the font and the size of the text.
(2) Set the color of the text.
(3) Set the style of the text (bold, italics, underline).
(4) Set the background color of the text.
(5) Select this checkbox to make the text translucent.
(2) Set the color of the text.
(3) Set the style of the text (bold, italics, underline).
(4) Set the background color of the text.
(5) Select this checkbox to make the text translucent.
TIPS
• To change the text settings after entering text, follow the steps below.
(1) Touch
“Touch Selection” in the menu. (Page 28)
(2) Touch the text.
When the text is selected, the expansion menu appears.
(3) Select
“Properties” in the expansion menu and change the settings.
• You can search the Internet using text you enter as a keyword. (Page 37)
Searching for text and handwritten characters in the board
1. Enter the text that you want to search for in the search box on the toolbar.
2. Touch .
2. Touch .
• Search hits will appear in yellow.
Touch to display the hits.
• If nothing is set, “0/0” appears.
• To cancel the search, touch .
• To cancel the search, touch .
26
E
Importing and pasting an image
An image file can be imported, and the current display can be pasted.
Up to 50 items can be pasted on 1 sheet.
n
Inserting an image file
A BMP, JPEG, or PNG image can be imported.
1. Touch
1. Touch
“Insert Image” in the menu.
2. Touch
“Insert an image file”.
* “Insert an image file” does not appear in the lite version. Go to step 3.
3. Select the image acquisition location.
In the lite version, the acquisition location is “USB”.
4. Select the image you want to insert.
The image is inserted.
TIPS
• The inserted image is not affected if the original file is changed or the file is moved to a different location.
• If multiple large-size images are pasted on the same page, operation may become slow.
n
Capturing/saving the currently displayed screen (full version only)
You can load an image file or paste the currently displayed screen.
Display the image that you want to capture.
Capturing the entire screen
1. Touch
Capturing the entire screen
1. Touch
“Insert Image” in the menu.
2. Touch
“Screen Capture”.
3. Touch “Paste Entire Screen” in the “Screen Capture Cut Tool” dialog box.
4. Check the preview.
To capture the image, touch “Send to Pen Software”.
To capture the image, touch “Send to Pen Software”.
The captured image is pasted on the current working sheet.
To save the image, touch “Save to a file”.
Select the file format in the drop-down list, specify the save location, and touch “Save”.
27
E
Capturing/saving a specified area
1. Touch
1. Touch
“Insert Image” in the menu.
2. Touch
“Screen Capture”.
3. Drag the area which you want to capture.
4. Check the preview.
To capture the image, touch “Send to Pen Software”.
4. Check the preview.
To capture the image, touch “Send to Pen Software”.
The captured image is pasted on the current working sheet.
To save the image, touch “Save to a file”.
Select the file format in the drop-down list, specify the save location, and touch “Save”.
Company Name
XXXXXXXX
Date of Establishment XXXXXXXX
Location
Location
XXXXXXXX
Corporate Profile - Internet Explorer
http://www.xxxxxxxxxxxxxxxxx
Corporate Profile - Internet Explorer
Done
Corporate Profile
Company Name
XXXXXXXX
Date of Establishment XXXXXXXX
Location
Location
XXXXXXXX
Corporate Profile - Internet Explorer
http://www.xxxxxxxxxxxxxxxxx
Corporate Profile - Internet Explorer
Done
Drag the area to capture.
Check the captured image in the preview area.
28
E
Editing an object
The drawn lines and the images pasted on the board are handled in the software as an “object”.
n
Selecting an object
You need to select an object before editing it.
1. Touch
1. Touch
“Touch Selection” in the menu.
If the “Select” menu is not
“Touch Selection”, follow the steps below to change the menu.
(1) Touch the currently displayed menu (
“Rectangle Selection” or
“Lasso Selection”).
(2) Touch
“Touch Selection”.
2. Touch an object.
The object is selected and the expansion menu appears.
The following editing operations can be performed in
the expansion menu.
• Cut
• Copy
• Duplicate
• Delete
• Rotate
• Convert to Text (handwritten characters only)
• Web Search (texts/handwritten characters only)
• Order
• Group
• Ungroup
• Trimming (images only)
• Properties (excluding images)
• Copy
• Duplicate
• Delete
• Rotate
• Convert to Text (handwritten characters only)
• Web Search (texts/handwritten characters only)
• Order
• Group
• Ungroup
• Trimming (images only)
• Properties (excluding images)
Select point
Touch an object.
Touch an area where
Touch an area where
something is drawn. You
cannot select an object by
touching the area where
nothing is drawn.
Selected object
The area of the object is
The area of the object is
indicated with a dotted line,
and symbols called select
points appear on the vertices
and sides of the area.
Click on the first or last page to see other PN-60TA3 (serv.man15) service manuals if exist.