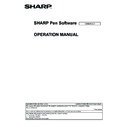Sharp PN-60TA3 (serv.man15) User Manual / Operation Manual ▷ View online
13
E
Display method
n
Window display (whiteboard mode) (full version only)
The whiteboard can be displayed in a window. Touch the “Window” button (
) on the toolbar.
To return to full screen display, touch the “Maximize” button (
) on the toolbar.
Window
Maximize
14
E
Saving data
Data can be saved in the following file formats:
File format
Description
SWSX
(Whiteboard file)
Data is saved in SWSX format. The saved data can be re-edited with this software (whiteboard
mode).
SWSO *
(Overlay board file)
Data is saved in SWSO format. The saved data can be re-edited with this software (overlay
mode).
PDF
The working screen is saved as a screen shot. The data is converted into the different file
format so that it cannot be re-edited with the software.
Image file
(BMP, JPEG, PNG)
* Overlay board mode only.
All sheets will be saved. (When saving a sheet as a PDF or an image file, a sheet without data will not be saved.)
When data is saved in BMP, JPEG, or PNG format, each sheet is saved in a separate file.
When data is saved in BMP, JPEG, or PNG format, each sheet is saved in a separate file.
1. Touch
“Save” in the menu.
2. Select the save method.
In whiteboard mode
In whiteboard mode
“Save as a new file” or
“Save to the same file”: Save as a whiteboard file (SWSX format).
“Save PDF” or
“Save image”: Save in a different file format.
In overlay mode
“Save as a new file”: Save as an overlay file (SWSO format).
“Save to the same file”: Save to the same file (SWSX format or SWSO format) as saved previously.
“Save PDF” or
“Save to the same file”: Save to the same file (SWSX format or SWSO format) as saved previously.
“Save PDF” or
“Save image”: Save in a different file format.
• File format to save as image can be set in “Image format” of “Customizing the Settings”. (Page 47)
• Lite version or when Cloud Portal Office Meeting Room is installed, “Save and Upload” or “Save PDF and Upload” can be
• Lite version or when Cloud Portal Office Meeting Room is installed, “Save and Upload” or “Save PDF and Upload” can be
selected. (Page 10)
• Lite version or when Touch Display Link is installed, “Send by TDLink” can be selected. (Page 10)
3. Select the file save location.
• In the lite version, the save location is “USB”.
Sending drawn content by e-mail
The content drawn on the screen can be sent by e-mail as a PDF attachment.
To use this function, refer to page 48 and previously set the mail server and e-mail address, etc in “Send Email” on the “Other”
tab.
1. Touch
“Send Email” in the menu.
The e-mail screen opens.
2. In the e-mail screen, select the e-mail address of the recipient, and send the e-mail.
Saving and Sending a File by E-mail
15
E
Opening Files
Opening a whiteboard file / overlay board file
1. Touch
“Open” in the menu.
2. Select the file opening method.
“New”: Create a new sheet. (Does not open a file.)
“Open as a new file”: Open data as a new file.
“Add to the current sheet”: Add data to the current sheet.
“Open as a new file”: Open data as a new file.
“Add to the current sheet”: Add data to the current sheet.
• When “Open as a new file” or “New” is selected and a file or files are already open (4 files in whiteboard mode, 1 file in
overlay mode)*, a dialog box appears.
* Displayed as 1 file in the lite version.
* Displayed as 1 file in the lite version.
Whiteboard mode
Overlay mode (full version only)
If there is unsaved editing data, selecting “Yes” displays the save confirmation dialog box.
• Lite version or when Cloud Portal Office Meeting Room is installed, “Open New from Cloud” or “Open from Cloud” can be
• Lite version or when Cloud Portal Office Meeting Room is installed, “Open New from Cloud” or “Open from Cloud” can be
selected. (Page 10)
3. Select the file acquisition location.
• In the lite version, select the file from “USB”.
TIPS
• An SWS format whiteboard file can be opened and edited in this software. However, when saved, the file is saved in SWSX
format.
• Image files (page 14) and PDF files can also be opened.
Opening method for image files can be set in “Import images” of “Customizing the Settings”. (Page 47)
PDF files can be opened only as “Background”.
• An encrypted PDF file cannot be opened.
16
E
Adding a board / changing the board to be edited
1. Touch the “Board list” button (
) on the toolbar.
The board list appears.
2. Add: Touch “+”.
To add a whiteboard, touch
. To add an overlay board, touch
.
An overlay cannot be added when an overlay board is already open.
Change: Touch the board you want to edit.
Changing the sheet to edit
To change the sheet, touch the sheet navigation button at the bottom of the screen.
(1)
(3)
(4)
(2)
(1) Page No. of the current sheet
(2) SHEET LIST
Shows the sheets as thumbnails. (Page 18)
(3) Sheet navigation button (Previous)
Touch this button to display the previous sheet. When the first sheet is displayed, this button is disabled.
(4) Sheet navigation button (Next)
Touch this button to display the next sheet.
When the last sheet is displayed,
When the last sheet is displayed,
appears. Touch to automatically add a new sheet.
TIPS
• In overlay mode, you can set a captured image of the desktop as the background that appears when you change the sheet
display or move through the sheets. This is done by selecting “Show captured desktop image in background” in “Properties”.
(Page 19)
To set this for all overlay board files, set “When moving through sheets on the Overlay board, show captured desktop in
background.” to “On”. (Page 47)
Edit Operations
Click on the first or last page to see other PN-60TA3 (serv.man15) service manuals if exist.