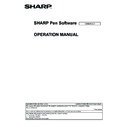Sharp PN-60TA3 (serv.man15) User Manual / Operation Manual ▷ View online
37
E
Searching the Internet (Full version only)
By specifying a keyword and a search engine, you can search the Internet while the software is running.
n
Entering a keyword and searching
1. Touch
“Web Search” in the menu.
The search keyword entry screen appears.
2. Enter the “Keyword”.
3. Select the “Search Engine” and touch “Search”.
3. Select the “Search Engine” and touch “Search”.
The last used search engine is selected.
n
Searching using entered text as a keyword
1. Touch
“Touch Selection” in the menu, and select the text you want to use for the keyword. (Page 28)
2. Select “Web Search” from the expansion menu.
The selected text is entered in “Keyword”.
Caution
• It is not possible to set only one part of the text in the text box as the keyword.
3. Select “Search Engine” and touch “Search”.
The last used search engine is selected.
38
E
Importing a Document as an Image
(Pen Software Printer Driver) (Full version only)
A document of any application can be converted into an image and displayed on the whiteboard.
A document is imported as an image similar to an image printed by a printer.
n
In the software application
1. In the software application, open the document that you wish to import.
2. Select the print command and open the print settings screen.
For details, see the manual for the software application.
3. Change the printer to “Send print data to SHARP Pen Software”, and select print settings.
• “Paper Size”, “Orientation”, and “Resolution” can be selected.
• When you have finished selecting settings, touch “OK”.
• When you have finished selecting settings, touch “OK”.
4. Execute printing.
The printed document will be converted into an image and sent to the Pen Software.
n
In the Pen Software
When the image has been sent, the “Data has been received” dialog box will appear.
5. Touch the dialog box.
This completes the receiving of data.
TIPS
• It may not be possible to correctly convert documents from some software applications.
• It may not be possible to correctly convert parts of contents from some websites.
• In some cases, data may not import when you select “Send print data to SHARP Pen Software” with the Web site that you
• It may not be possible to correctly convert parts of contents from some websites.
• In some cases, data may not import when you select “Send print data to SHARP Pen Software” with the Web site that you
want to import displayed in Internet Explorer. It may be possible to correctly import the data if you remove the checkmark from
“Turn on Protected Mode” on the “Security” tab in “Internet Options” in Internet Explorer.
• If the “Resolution” setting of the Pen Software printer driver is set too high, enlargement, reduction, and scrolling of sheets
may not be smooth.
39
E
Acquiring an Image From a Multifunction Machine
If a SHARP multifunction machine is connected to the same network as the monitor/computer on which the Pen Software is
installed, an image scanned on the multifunction machine can be acquired onto the whiteboard.
installed, an image scanned on the multifunction machine can be acquired onto the whiteboard.
TIPS
• Supports the Network Scanner Tool 3.3 or higher (as of March 2014).
• For details, contact your dealer or nearest authorized service representative for the multifunction machine.
• For the procedures for using the multifunction machine, see the manual for the multifunction machine.
Using the Network Scanner Tool to acquire an image
Use JPEG, PNG, or BMP for the scan send format.
TIPS
• The first time you use Network Scanner Tool in the full version, install Network Scanner Tool on the computer on which Pen
Software has been installed, and configure the Network Scanner Tool settings. (Page 50)
• To acquire an image from a multifunction machine, the Network Scanner Tool must be running on your computer.
n
In the multifunction machine
1. Place the document in the multifunction machine.
2. Select a destination stored in the Network Scanner Tool.
3. Select the scan send format.
4. Execute scanning in the color mode.
2. Select a destination stored in the Network Scanner Tool.
3. Select the scan send format.
4. Execute scanning in the color mode.
The document will be scanned and sent to the Pen Software.
n
In the Pen Software
When the image has been sent, the “Data has been received” dialog box will appear.
5. Touch the dialog box.
This completes the receiving of data.
40
E
When a scanner or other TWAIN device is connected to the computer on which the Pen Software is installed, an image scanned
on the TWAIN device can be acquired to the Whiteboard.
TIPS
• For the procedure for using the TWAIN device, see the manual for the TWAIN device.
1. Place the original in the TWAIN device.
2. Touch
2. Touch
“Import images” in the menu.
The acquire image screen of your scanner or other TWAIN device will appear.
Acquiring an image from a TWAIN device
(Full version only)
Click on the first or last page to see other PN-60TA3 (serv.man15) service manuals if exist.