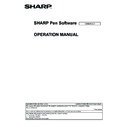Sharp PN-60TA3 (serv.man15) User Manual / Operation Manual ▷ View online
33
E
Undo/redo operation
Touching
“Undo” cancels the preceding drawing or editing operation.
Touching
“Redo” repeats the operation canceled with the “Undo” icon.
TIPS
• Up to 50 actions can be undone.
Enlarging the view of the screen
Enlarging part of the screen
1. Touch
1. Touch
“Zoom In” in the menu.
2. Touch the board.
The area around the touched point is enlarged and displayed.
The area around the point is enlarged.
Touch the point to enlarge.
Enlarging a specified area
1. Touch
1. Touch
“Zoom In Selection” in the menu.
2. Drag the area you want to enlarge.
The specified area is enlarged in a separate window.
TIPS
• The narrower the area specified, the more the view is enlarged.
• The drawing and image capturing functions cannot be used in a window whose view is enlarged.
Caution
• If the specified area is too narrow, it will not enlarge.
34
E
n
Enlarging the screen in whiteboard mode
The zoom methods below can be used in whiteboard mode.
Double-click to enlarge the screen
1. Touch
1. Touch
“View” in the menu.
2. Quickly touch the part of the board that you want to enlarge twice (double-click).
Each time you double-click, the view switches between 100% (sheet size) centered on the click position, and window fit size.
100% (sheet size)
Window fit size
Changing the display position when the view is enlarged
To change the display position, drag on the screen with
To change the display position, drag on the screen with
“View” selected in the menu.
TIPS
• The screen can be enlarged or reduced by “Zoom” dual touch.
When the screen is enlarged, the display position can be changed by dual touch.
Drag with two fingers
When using the PN-L series (excluding the PN-L603A/PN-60TA3/PN-L703A/PN-70TA3/PN-L603B/PN-60TB3/PN-L703B/
PN-70TB3), set “Touch Mode Setting” of the touch panel driver to “Dual”, and “Input Mode Setting” to “Standard” or “HandWrite”.
When using the PN-L603A/PN-60TA3/PN-L703A/PN-70TA3/PN-L603B/PN-60TB3/PN-L703B/PN-70TB3, set “Touch
Operation Mode” of the touch panel settings tool to “Multi-Touch Mode”, and “Input mode” of the touch pen utility* to “Standard”
or “Handwriting”.
* This is required when using 3 button pen (sold separately) with the PN-L603B/PN-60TB3/PN-L703B/PN-70TB3.
• Dual touch can be disabled (Page 44).
35
E
Using multiple touch pens simultaneously
A maximum of 4 3 button pens can be used to draw at once.
To use this function, set “Touch Pen” to “3 Button Pen Only” and “Dual-Touch Gesture” to “Disable”. (Page 44)
n
Drawing with multiple pens
The line color and thickness of the touch pens can be set separately for “Pen 1” to “Pen 3” and “Eraser”. (Page 21, 22)
Caution
• When using the classic mode menu (page 12), simultaneous drawing is possible, but the same function, including settings
such as line color and thickness, will be selected on all pens.
• Multiple boards cannot be used simultaneously, even if displayed in windows.
• When “Automatically Find Eraser” is set, no pens can be used while a drawn line is erased by an eraser or your finger. (Page 45)
• When multiple touch pens are used, touch positions and touch pen information (color, thickness, etc.) may become
interchanged, and lines may break.
- When touched simultaneously
- When touch pens are moved near each other
- When batteries are low
- When other wireless equipment is operating nearby
• Simultaneous use of multiple touch pens, fingers or erasers may slow down the operation.
TIPS
• Multiple fingers can be used for drawing.
In that case, set “Touch Pen” to “Finger or Other Pen” and “Dual-Touch Gesture” to “Disable” and then set “Simultaneous
Drawing with Multiple Fingers” to “Enable”. (Page 44, 45)
When using multiple fingers, the function is the same for all fingers.
36
E
Launching an External Application
(Full version only)
An external application can be added to allow the application to be launched while this software is running.
n
Adding an external application
Up to 5 applications can be added.
Adding a new application
1. Touch the “Settings” button (
1. Touch the “Settings” button (
) on the toolbar.
2. Touch “Settings” in “External Application Settings” on the “Other” tab.
3. Touch “Edit” next to an application that is shown in the list as being “Not Set”.
3. Touch “Edit” next to an application that is shown in the list as being “Not Set”.
Set the information below.
• Name:
Set the name that will be shown on the toolbar.
• File Path:
Set the file path of the application to be added.
You can touch “Ref.” to the right of the entry box to select and add the application.
• Launch Options:
Set launch options for the application.
4. When you have completed the settings, touch “OK”.
Editing/deleting an added application
1. Touch the “Settings” button (
1. Touch the “Settings” button (
) on the toolbar.
2. Touch “Settings” in “External Application Settings” on the “Other” tab.
3. To edit an application, touch “Edit” and change the settings (step 3 of “Adding a new application”).
3. To edit an application, touch “Edit” and change the settings (step 3 of “Adding a new application”).
To delete an application, touch “Delete”.
n
Launching an external application
1. Touch
“External Application” in the menu.
2. Touch the application that you want to launch.
Click on the first or last page to see other PN-60TA3 (serv.man15) service manuals if exist.