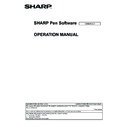Sharp PN-60TA3 (serv.man15) User Manual / Operation Manual ▷ View online
17
E
n
Changing the sheet by dragging the screen
A sheet can be changed by dragging.
1. Touch
“View” in the menu.
2. Drag horizontally with the touch pen.
• Drag to the right to show the previous sheet.
• Drag to the left to show the next sheet.
• Drag to the left to show the next sheet.
Right edge of sheet
TIPS
• Sheets can be changed by dual touch action.
When using the PN-L series (excluding the PN-L603A/PN-60TA3/PN-L703A/PN-70TA3/PN-L603B/PN-60TB3/PN-L703B/
PN-70TB3), set “Touch Mode Setting” of the touch panel driver to “Dual”, and “Input Mode Setting” to “Standard” or “HandWrite”.
When using the PN-L603A/PN-60TA3/PN-L703A/PN-70TA3/PN-L603B/PN-60TB3/PN-L703B/PN-70TB3, set “Touch
Operation Mode” of the touch panel settings tool to “Multi-Touch Mode”, and “Input mode” of the touch pen utility* to “Standard”
or “Handwriting”.
* This is required when using 3 button pen (sold separately) with the PN-L603B/PN-60TB3/PN-L703B/PN-70TB3.
Drag with two fingers
• Dual touch can be disabled (Page 44).
18
E
n
Changing the sheet by referring to thumbnail images / Editing the sheet
When “SHEET LIST” button (
) on the toolbar is touched, thumbnails of each sheet appear.
A thumbnail can be touched to change to that sheet. The sheets can be edited, including copying, and deleting. (Page 19)
TIPS
• Touch the “SHEET LIST” button (
) repeatedly to switch through “Underbar view”, “Full screen view”, and “Hide”.
Underbar view
1. Touch “SHEET LIST” button (
1. Touch “SHEET LIST” button (
) on the toolbar.
The list of the thumbnail images of the sheets is displayed.
2. Touch the thumbnail image of the sheet you want to display.
The screen changes to the selected sheet.
(2)
(4)
(5)
(3)
(1)
(1) Currently selected sheet
(2) Thumbnail images
(3) Thumbnail navigation button (Previous)
(4) Thumbnail navigation button (Next)
(5) Add a new sheet.
(2) Thumbnail images
(3) Thumbnail navigation button (Previous)
(4) Thumbnail navigation button (Next)
(5) Add a new sheet.
TIPS
• The sheet list can be dragged horizontally to move through the thumbnails.
Full screen view
1. Touch “SHEET LIST” button (
1. Touch “SHEET LIST” button (
) on the toolbar.
The list of the thumbnail images of the sheets is displayed.
2. Quickly touch the thumbnail image of the sheet that you want to display twice (double-click).
“SHEET LIST” closes and the selected sheet appears.
(4)
(1)
(2)
(3)
(5)
(1) Currently selected sheet
(2) Thumbnail images
(3) Scroll the thumbnails screen. (Previous)
(4) Scroll the thumbnails screen. (Next)
(5) Adds/Pastes a sheet to the selected position.
(2) Thumbnail images
(3) Scroll the thumbnails screen. (Previous)
(4) Scroll the thumbnails screen. (Next)
(5) Adds/Pastes a sheet to the selected position.
19
E
n
Editing sheets from thumbnails (full screen view only)
When a thumbnail on the sheet list is selected, the menu appears.
Open:
Displays the selected sheet.
Copy:
Copies the selected sheet to the clipboard.
Duplicate:
Copies the selected sheet to the right side.
Delete:
Deletes the selected sheet.
Touch “Yes” in the confirmation dialog box that appears.
Print:
Prints the selected sheet.
Save PDF:
Converts the selected sheet to PDF and saves the sheet.
Send Email:
Converts the selected sheet to PDF and sends it as an e-mail attachment.
Select All Sheets: Selects all sheets.
Properties:
Properties:
Use to change the settings of the selected sheet.
Whiteboard: The background color, background image (image file used, show/hide, display
method), and sheet size* (page 20) can be set.
* Full version only.
Overlay board: You can set whether the desktop is captured and used as the background image when
the sheet display is changed or moved.
TIPS
• You can also select and use multiple sheets.
Touch the bar ( ) before or after the sheet to display the following menu.
Add Sheet:
Adds a sheet to the selected position.
Paste:
Pastes a sheet copied to the clipboard on the selected position.
20
E
n
Changing sheet size (whiteboard mode) (full version only)
The sheet size can be enlarged or reduced. (Max. 3840 x 2160)
1. Touch the thumbnail of the sheet whose size you want to change.
2. Touch “Properties”.
3. Touch “Change Sheet Size”.
4. Drag on the edge of the sheet to enlarge or reduce the sheet.
2. Touch “Properties”.
3. Touch “Change Sheet Size”.
4. Drag on the edge of the sheet to enlarge or reduce the sheet.
TIPS
• Touch “Maximum Size” to set to the maximum size.
• Touch “Screen Size” to set the size to the same size as the screen.
When you have fi nished enlarging or reducing, touch “OK”.
Drawing with a Pen
1. Touch one of
“Pen 1” to “Pen 3” in the menu.
2. Draw on the board with the touch pen.
The drawn shape will be determined as an object 0.5 second* after you lift the touch pen from the board. If you start drawing
another object within 0.5 second* after you lift the touch pen from the board, the drawn shapes will be determined to be a single
object even though they are separate.
* This period can be changed. (Page 48)
Draw a shape.
Draw another shape.
Both shapes are determined
as a single object.
Less than
0.5 second
After
0.5 second
TIPS
• You can switch through “Pen 1” to “Pen 3” and “Eraser” by repeatedly pressing Function Button 2 of a 2 button pen.
To change functions using Function Button 2, select the touch panel driver “Properties”, and set “Function Button 2” to “Pen
Software Link” on the “Operation Setting” tab.
When using 3 button pen, setting “Pen Software Link” to any of “B1” to “B3” button on “Function Buttons” on “Advanced” in touch
pen utility allows you to switch through “Pen 1” to “Pen 3” and “Eraser” by repeatedly pressing the button of a 3 button pen.
• For details about objects, refer to page 28.
• In certain cases, such as when an icon on the menu is touched, the drawn shape will be fi xed as an object before the
specifi ed time elapses after the touch pen is lifted from the board.
• When “Touch Pen” is set to “Finger or Other Pen”, you can draw with your fi nger. (Page 44)
Click on the first or last page to see other PN-60TA3 (serv.man15) service manuals if exist.