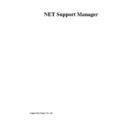Sharp GENERAL (serv.man27) User Manual / Operation Manual ▷ View online
NetSupport Manager
40
Viewing Clients
Having connected to a Client, you can now remote control it. This is called Viewing. The
Client’s Screen will be displayed in a Window on the Control workstation. NetSupport will
allow you to View multiple Client screens, each in its own Window, simultaneously.
Client’s Screen will be displayed in a Window on the Control workstation. NetSupport will
allow you to View multiple Client screens, each in its own Window, simultaneously.
To View a Client
1.
1.
Choose {Client}{View} from the Control Window drop down menu.
Or,
Right click on the Client’s icon you want to View, choose {View}.
Or,
Left click on the appropriate Client button in the Quick View Toolbar.
Or,
Double click on the Client icon in the List View.
Or,
Right click on the Client’s icon you want to View, choose {View}.
Or,
Left click on the appropriate Client button in the Quick View Toolbar.
Or,
Double click on the Client icon in the List View.
2.
The View Window for that Client will now appear with its screen displayed.
To return to the Control Window
1.
1.
Choose {Client}{Close} from the View Window drop down menu.
There are three modes in which you can View a Client
Share
The Client’s screen will be displayed at both the Control and the Client. Both the
Control and the user at the Client will be able to enter Keystrokes and mouse
movements.
Control and the user at the Client will be able to enter Keystrokes and mouse
movements.
Watch
The Client’s screen will be displayed at both the Control and the Client. Only the
user at the Client will be able to enter keystrokes and mouse movements. The user
at the Control will be locked out.
user at the Client will be able to enter keystrokes and mouse movements. The user
at the Control will be locked out.
Control
The Client's screen will be displayed at both the Control and the Client. Only the
user at the Control will be able to enter keystrokes and mouse movements. The
user at the Client will be locked out.
user at the Control will be able to enter keystrokes and mouse movements. The
user at the Client will be locked out.
To change the View mode:
1.
1.
Select the mode Share, Watch or Control from the View Toolbar.
Or,
Press PAUSE+ALT keys and select Watch, Share or Control from the View Window
{Client} drop down menu.
Or,
Press PAUSE+ALT keys and select Watch, Share or Control from the View Window
{Client} drop down menu.
NetSupport Manager
41
Maximising the View Area
Viewing a Client in Full Screen Mode, maximises the View Window. What you see is exactly
what would be seen on the workstation you are Viewing.
what would be seen on the workstation you are Viewing.
To maximise the View area
1.
1.
Choose {View}{Full Screen} from the Client View Window drop down menu.
Or,
Click on the Full Screen icon in the Clients View Window toolbar.
Or,
Click on the Full Screen icon in the Clients View Window toolbar.
2.
The Full Screen dialog will appear.
By default NetSupport will provide you with a floating toolbar whilst in Full Screen Mode.
Viewing Multiple Clients Screens Simultaneously
NetSupport enables you to View multiple Clients screens simultaneously, each in its own
Window. You can even scale their individual View Windows to fit on the Control’s screen.
Window. You can even scale their individual View Windows to fit on the Control’s screen.
To View multiple Client screens
1.
1.
View each Client you want to include.
2.
From the Control Window drop down menu or any Client {View} drop down menu, choose
{Window}{Tile} and then select which NetSupport Windows you want to display.
{Window}{Tile} and then select which NetSupport Windows you want to display.
Your chosen Windows will be tiled on the Control’s screen. If you want to see the entire
Client’s screen then choose the Scale to Fit option in the toolbar of each Client’s View
Window.
Client’s screen then choose the Scale to Fit option in the toolbar of each Client’s View
Window.
Note: Scale to Fit is set by default. To View the screen in normal resolution, turn off Scale to
Fit.
Fit.
Scale to Fit Mode
Scale to Fit allows you to view a remote screen within the available size of the Remote
Window rather than providing you with a series of scroll bars so that you can pan around the
screen.
Window rather than providing you with a series of scroll bars so that you can pan around the
screen.
With this feature, you can now view multiple screens simultaneously to maintain an overview
of a number of selected workstations.
of a number of selected workstations.
It should be noted that using Scale to Fit does impact on the quality and clarity of the View,
and is designed to allow you to monitor a screen as opposed to work on it. Try it for yourself
and decide what level of scaling is acceptable for your purposes.
and is designed to allow you to monitor a screen as opposed to work on it. Try it for yourself
and decide what level of scaling is acceptable for your purposes.
To view a View Window to scale
1.
1.
From the Client View Window, choose {View}{Scale to Fit}.
NetSupport Manager
42
Or,
Click on the Scale to Fit icon on the View Toolbar.
Click on the Scale to Fit icon on the View Toolbar.
Displaying the View Settings for a Client
This option allows you to configure all View Window settings for the current Client.
To adjust View Settings
1.
1.
Choose {View}{Settings for Client} from the View Window drop down menu’s.
Or,
Select the Settings button on the View Window Toolbar.
Or,
Select the Settings button on the View Window Toolbar.
2.
The Settings dialog will appear.
3.
Configure which options will be enabled, when you start a View Session.
The following is a brief description of each option
BIOS Keyboard
Checking this option causes the Control to emulate keystrokes on the Client, at the BIOS level
rather than the Hardware level. Use this if an application at the Client does not appear to be
correctly accepting keystrokes from the Control. Only use this option if you are experiencing
problems with the default low-level keyboard option.
BIOS Keyboard
Checking this option causes the Control to emulate keystrokes on the Client, at the BIOS level
rather than the Hardware level. Use this if an application at the Client does not appear to be
correctly accepting keystrokes from the Control. Only use this option if you are experiencing
problems with the default low-level keyboard option.
Confirm Switch to Full Screen
When this box is checked, you will be prompted to confirm switching to Full Screen mode.
When this box is checked, you will be prompted to confirm switching to Full Screen mode.
Full Screen
NetSupport Manager
43
Checking this options will force the Control to View a Client in Full Screen mode rather than a
Windowed mode.
Windowed mode.
Scale to Fit
Check this option if you want the contents of the View Window to be shrunk to fit the sizeable
frame.
Check this option if you want the contents of the View Window to be shrunk to fit the sizeable
frame.
Scrollbars
You can turn off scrollbars on the View Windows by checking this option. This is useful when
using AutoScroll, as you gain a little extra workspace.
You can turn off scrollbars on the View Windows by checking this option. This is useful when
using AutoScroll, as you gain a little extra workspace.
Use Compression
Check this box to enable compression when Viewing a Client’s screen.
Check this box to enable compression when Viewing a Client’s screen.
Wallpaper
Check this box if you want the Client’s wallpaper to be visible when Viewing. Normally this is
turned off to improve performance, so expect the screen update speed to be impacted by
selecting this option.
Check this box if you want the Client’s wallpaper to be visible when Viewing. Normally this is
turned off to improve performance, so expect the screen update speed to be impacted by
selecting this option.
Hotkeys
When you are Viewing a Client in Full Screen mode, hotkeys provide a way of returning to the,
possibly hidden, user interface. If the screen resolution at the Client is smaller than the
resolution of the Control, you can simply click your mouse button outside the view window to
stop viewing and display the view window again. Check the boxes in this group to determine
the keys that are used as HOTKEYS.
When you are Viewing a Client in Full Screen mode, hotkeys provide a way of returning to the,
possibly hidden, user interface. If the screen resolution at the Client is smaller than the
resolution of the Control, you can simply click your mouse button outside the view window to
stop viewing and display the view window again. Check the boxes in this group to determine
the keys that are used as HOTKEYS.
Keyboard Layout
Select from the list provided a ***LINK*** keyboard layout to be used at the Control during
Viewing. These layouts map keys on the Control, to keys on the Client workstation. If both
Client and Control are using the same keyboard layout, you should select Unmapped
Keyboard from the list. You can also edit Control.KBD to add your own keyboard layout if
none of the ones provided work in your situation.
Select from the list provided a ***LINK*** keyboard layout to be used at the Control during
Viewing. These layouts map keys on the Control, to keys on the Client workstation. If both
Client and Control are using the same keyboard layout, you should select Unmapped
Keyboard from the list. You can also edit Control.KBD to add your own keyboard layout if
none of the ones provided work in your situation.
AutoScroll Speed
When you are Viewing, the Control can automatically scroll to see the top or bottom of the
Clients screen. Adjusting the sliding control, sets the speed at which the View Window scrolls,
from not at all to very fast.
When you are Viewing, the Control can automatically scroll to see the top or bottom of the
Clients screen. Adjusting the sliding control, sets the speed at which the View Window scrolls,
from not at all to very fast.
Scroll Delay
When AutoScroll is enabled, you can change the delay before the scroll is activated. If you
want the View to scroll as soon as the mouse is at an edge of the screen, move the slider
towards Min. If you prefer a longer delay before the AutoScroll takes effect, move the slider
towards Max.
When AutoScroll is enabled, you can change the delay before the scroll is activated. If you
want the View to scroll as soon as the mouse is at an edge of the screen, move the slider
towards Min. If you prefer a longer delay before the AutoScroll takes effect, move the slider
towards Max.
Mouse Delay
Adjusting the mouse delay allows you to reduce the rate at which mouse updates are sent
from the Control to the Client when controlling or sharing. Move the slider control towards
Infinite to reduce the rate and conserve bandwidth, or towards Min for the best mouse
response. This is useful on dial-up or very slow networks.
Adjusting the mouse delay allows you to reduce the rate at which mouse updates are sent
from the Control to the Client when controlling or sharing. Move the slider control towards
Infinite to reduce the rate and conserve bandwidth, or towards Min for the best mouse
response. This is useful on dial-up or very slow networks.
Default Mode
Click on the first or last page to see other GENERAL (serv.man27) service manuals if exist.