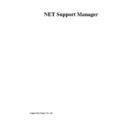Sharp GENERAL (serv.man27) User Manual / Operation Manual ▷ View online
NetSupport Manager
44
When you View a Client by default you start viewing in ***LINK*** Share Mode. If you prefer
to start Viewing in a different way, change the style from the list provided.
to start Viewing in a different way, change the style from the list provided.
Cache Size
The NetSupport Control contains a ***LINK*** cache to help improve overall performance.
The cache sizes range from 1Mb to 16Mb and a separate cache is allocated to each Client
connection. If you are running applications on the Client that uses a large number of or large
bitmaps, increase the cache size to improve the performance.
The NetSupport Control contains a ***LINK*** cache to help improve overall performance.
The cache sizes range from 1Mb to 16Mb and a separate cache is allocated to each Client
connection. If you are running applications on the Client that uses a large number of or large
bitmaps, increase the cache size to improve the performance.
Max Colour Depth
When you connect to a Client, you can restrict the colour depth that is sent. This is done to
reduce the amount of traffic between Client and Control. Reduce the colour depth to 16
colours if you are using applications that do not rely on anything other than the standard 16-
colour palette.
When you connect to a Client, you can restrict the colour depth that is sent. This is done to
reduce the amount of traffic between Client and Control. Reduce the colour depth to 16
colours if you are using applications that do not rely on anything other than the standard 16-
colour palette.
Change DOS Font
Use this dialog to select the font to use when displaying DOS screens. This will be either from
DOS Clients or from a Windows Client Full Screen DOS Box.
Use this dialog to select the font to use when displaying DOS screens. This will be either from
DOS Clients or from a Windows Client Full Screen DOS Box.
Change Japanese Font
Use this dialog to select the font to use when displaying Japanese DOS screens.
Use this dialog to select the font to use when displaying Japanese DOS screens.
NetSupport Manager
45
Scanning Clients
The Scan function enables you to cycle through each connected Clients screen in turn,
displaying its screen on the Control. It is an alternative to Viewing multiple Clients in scaled
windows, which may cause screens to be unreadable.
displaying its screen on the Control. It is an alternative to Viewing multiple Clients in scaled
windows, which may cause screens to be unreadable.
To Scan screens
1.
1.
Choose {Tools}{Scan} from the Control Window drop down menu.
Or,
Select the Scan button from the Control Window Toolbar.
Or,
Select the Scan button from the Control Window Toolbar.
2.
The Scan dialog will appear. This dialog is used for setting the parameters for the Scan
session.
session.
To end a Scan
1.
1.
Choose {Scan}{Close} from the drop down menu or the floating toolbar.
NetSupport Manager
46
Launching Applications
This feature allows you to launch (execute) an application on an individual Client workstation
or a Group of Client workstation’s without the need to remote control them.
or a Group of Client workstation’s without the need to remote control them.
Note: The application itself must be installed on or available to the Client workstations.
To Execute an application on a Client Workstation:
1.
1.
Open the Connected or Browse Folder in the Tree View, select the required Client.
2.
Choose {Client}{Execute} from the Control Window drop down menu bar.
Or,
1.
Open the Clients, Connected or Browse Folder in the Tree View and right click on the
desired Client.
desired Client.
2.
Choose Execute at Client.
NetSupport Manager
47
3.
The Execute Application dialog will appear.
4.
Select the Execute Tab.
5.
Enter the name and path of the application to execute at the Client.
6.
Check the box Add to List, to save it for future use in the Saved List Tab.
7.
Confirm the description and path.
8.
Click Execute.
The application will now be launched at all selected Clients and the result of the operation
displayed in the Results Box.
displayed in the Results Box.
To Execute an application on a Group of Clients
1.
1.
Open the Group Folder and right Click on the desired Group.
2.
Choose Execute at Client.
Or,
1.
Open the Group Folder, select the required Client.
2.
Choose {Group}{Execute} from the Control Window drop down menu bar.
3.
The Execute Application dialog will appear.
4.
Enter the full path of the application you want to run, click OK.
The application will now be launched at all selected Clients in the Group and the result of the
operation displayed in the Results Box.
operation displayed in the Results Box.
To Save the details of your executed application for future use
1.
1.
Open the Execute dialog box.
2.
Select the Execute Tab.
3.
Enter the name and path of the executable application.
4.
Click Add to List button.
5.
The Add/Edit Program details dialog will appear.
6.
Confirm the description and path of the executable application.
7.
Click OK.
8.
Select the Saved List Tab.
9.
Check the Show Toolbar box to execute from the Control Window toolbar.
10. Click Close.
A short cut button for easy launching of an application will appear on the Quick Execute
toolbar.
toolbar.
To edit a saved Executable applications
1.
1.
Open the Execute Application dialog.
2.
Select the Saved List Tab.
3.
Select the Application to edit.
4.
Click Edit.
5.
The Add/Edit Program details dialog will appear.
6.
When finished, click OK.
To remove a saved Executable applications
1.
1.
Open the Execute Application dialog.
2.
Select the Saved List Tab.
3.
Select the Application to remove.
4.
Click Remove.
Click on the first or last page to see other GENERAL (serv.man27) service manuals if exist.