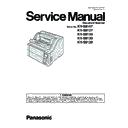Panasonic KV-S8147 / KV-S8127 / KV-S8150 / KV-S8130 / KV-S8120 Service Manual ▷ View online
97
10.3.9.
Other
Item
Operation
Default
Remarks
Shading Sheet
Information
Information
1.Click “Shading Sheet Information” on the main menu.
2. Check the Shading Sheet part no.
2. Check the Shading Sheet part no.
—
Download the
latest version
latest version
1.Click “Download the latest version” to open the site for
Panasonic scanner products that provides the scanner
software to be downloaded.
software to be downloaded.
—
Error Log
1.Click “Error Log” to open “Save As” dialog-box.
2. After renaming a log file, perform “Save” to save it.
2. After renaming a log file, perform “Save” to save it.
Refer to
10.3.3.
Error Log
for the detail.
—
Select Scanner
1.Click “Select Scanner” on the main menu.
2. Select a scanner connected to the PC.
2. Select a scanner connected to the PC.
—
System Log
1.Click “System Log” on the main menu to save the scanner
and the PC information as text files.
—
98
10.4. Scanner Service Mode
Without connecting the scanner to the PC, the following Scanner Service Mode can be performed. The following mechanical test is
generally used after replacing or reassembling rollers (Drive Rollers) and other mechanical parts related to feeding documents.
generally used after replacing or reassembling rollers (Drive Rollers) and other mechanical parts related to feeding documents.
Test Item
Operation
LED (Green) on the
Operation Panel
Remarks
Entering
Service Mode
Service Mode
1 Hold down the "Power" button for a second to turn on the
scanner while pressing "Menu" and "Back" buttons.
Blinking -> OFF
2 Continue holding down the "Menu" and "Back" buttons until
the LCD displays the service mode screen.
OFF
Exiting
Service
Service
Mode
1 Hold down the "Power" button for over a second to turn off the
power.
OFF
1. Feed
1 Enter the service mode.
Blinking -> OFF
2 Select the feed test from the service mode screen.
Press the "Enter" button
OFF
If any document is
already set, the feed
test will start.
already set, the feed
test will start.
3 Set documents and press the "START/STOP" button.
OFF
4 The feed test starts and the document is fed.
Blinking
5 Press the "Back" button to return the service mode screen.
2. Shading
1 Enter the service mode.
Blinking -> OFF
Before executing the
shading function, be
shading function, be
sure to clean the
Scanning Glass (F)
&
(B),
Background Plate
(F)
& (B), rollers, and
conveyors related to
conveying
documents.
Don't stop the process
by
by
opening any doors
or turning off the
scanner
during the
execution of the
shading adjustment.
2 Set the Shading Sheet (Part No.: PJQXC0330Z-J) on the feed
tray in landscape orientation.
OFF
3 Select the Shading from the service mode screen.
Press the "Enter" button.
OFF
4 Paper feeding starts to execute the shading adjustment.
Blinking
5 During the adjustment, LCD shows "Shading".
Press the "Back" button to return to the service mode screen.
Blinking -> OFF
3. CIS LED (F)
1 Enter the service mode.
Blinking -> OFF
2 Open the scanner door.
OFF
3 Select the CIS LED (F) from the service mode screen.
Press the "Enter" button.
OFF -> Blinking
4 Check the front LED.
Blinking
5 Press the "Back" button to stop the test and return to the
service mode screen.
Blinking -> OFF
4. CIS LED (B)
1 Enter the service mode.
Blinking -> OFF
2 Open the scanner door.
OFF
3 Select the CIS LED (B) from the service mode screen.
Press the "Enter" button.
OFF -> Blinking
4 Check the back LED.
Blinking
5 Press the "Back" button to stop the test and return to the
service mode screen.
Blinking -> OFF
5. CIS LED
(Front/Back)
1 Enter the service mode.
Blinking -> OFF
2 Open the scanner door.
OFF
3 Select the CIS LED (F/B) from the service mode screen.
Press the "Enter" button.
OFF -> Blinking
4 Check the front and back LED.
Blinking
5 Press the "Back" button to stop the test and return to the
service mode screen.
Blinking -> OFF
6. Simulate feed
1 Enter the service mode.
Blinking -> OFF
2 Select the Simulate feed from the service mode screen.
Press the "Enter" button.
OFF
3 Check the simulate feed.
OFF -> Blinking
4 Press the "Back" button to stop the test and return to the
service mode screen.
Blinking -> OFF
Blinking -> OFF
99
7. Paper feed
tray lifting
1 Enter the service mode.
Blinking -> OFF
2 Ensure there are no paper in the paper feed tray.
Select the Paper feed tray lifting from the service mode screen.
Press the "Enter" button.
Press the "Enter" button.
OFF -> Blinking
3 Check the lifting of the paper feed tray.
Blinking
4 Press the "Back" button to stop the test and return to the
service mode screen.
Blinking -> OFF
8. Exit tray lifting 1 Enter the service mode.
Blinking -> OFF
2 Ensure there are no paper in the exit tray.
Select the Exit tray lifting from the service mode screen.
Press the "Enter" button.
Press the "Enter" button.
OFF -> Blinking
3 Check the lifting of the Exit tray.
Blinking
4 Press the "Back" button to stop the test and return to the
service mode screen.
Blinking -> OFF
9. Background
plate switch-
ing
ing
1 Enter the service mode.
Blinking -> OFF
2 Select the Background plate switching from the service mode
screen.
OFF -> Blinking
3 Check the switching of the background plate.
Blinking
4 Press the "Back" button to stop the test and return to the
service mode screen.
Blinking -> OFF
Test Item
Operation
LED (Green) on the
Operation Panel
Remarks
100
11 Troubleshooting
11.1. Troubleshooting-1 (with no error message on PC)
Symptom
Possible Cause
Recommended action
Remarks
No power
1. Power cord is not inserted correctly
Insert the power cord correctly.
2. Cables in the scanner are not
connected properly.
(especially around POWER Board)
(especially around POWER Board)
Check the connection between Power Boards
and Drive Board (CN2004, CN2001,
CN2002).
and Drive Board (CN2004, CN2001,
CN2002).
Pay attention
when reassem-
bling the scan-
ner.
when reassem-
bling the scan-
ner.
3. Board or connection failure.
1. Check the connections between follows.
a. POWER Board to Harness connected
to the CN2001, CN2002 (DRIVE Board)
b. SUB POWER Board to Harness con-
nected to the CN2004 (DRIVE Board,
Includes a relay connector)
Includes a relay connector)
c. Harness between POWER Board and
SUB POWER Board.
d. Harness between AC inlet and SUB
POWER Board.
2. Check output voltages of DRIVE Board.
a. CN2001-1st pin : 12V.
b. CN2001-4, 5, 7th pin : 24V.
c. CN2002-1st pin : 12V.
d. CN2002-4, 5, 7th pin : 24V.
e. CN2004-1, 2, 5, 6th pin : 12V.
b. CN2001-4, 5, 7th pin : 24V.
c. CN2002-1st pin : 12V.
d. CN2002-4, 5, 7th pin : 24V.
e. CN2004-1, 2, 5, 6th pin : 12V.
3. Replace POWER Board, SUB POWER
Board or DRIVE Board.
4. Cable of Panel board is not connected
properly.
Check the cable between CN4000 ( PANEL
Board) and CN16 (CONTROL Board.)
Board) and CN16 (CONTROL Board.)
5. No image or only hourglass image on
LCD.
Check the cable connections between
JK4500, CN4501 (LCD Board) and JK5,
CN17 (CONTROL Board).
JK4500, CN4501 (LCD Board) and JK5,
CN17 (CONTROL Board).
6. Voltage monitoring error due to the fail-
ure of the DCDC circuit.
1. Try to replace Drive board or CONTROL
Board.
2. If it is recovered by changing the board,
check the DCDC output voltages and fuse
of the board.
of the board.
Scanner does not
recognize USB
connection.
recognize USB
connection.
1. USB cable is not connected properly.
1. Check the device (USB) condition of PC
with Device Manager
2. Reconnect the USB cable, and then restart
the scanner and PC
3. Replace the USB cable.
4. Check if the USB connector (JK1) has any
4. Check if the USB connector (JK1) has any
damage.
2. USB interface circuit does not work.
1. Check the soldering of the following parts
and the peripheral circuits on the
CONTROL Board.
a. JK1 (USB I/F connector)
b. LF3, LF5 (Common mode filter)
c. IC8 (Common mode filter)
CONTROL Board.
a. JK1 (USB I/F connector)
b. LF3, LF5 (Common mode filter)
c. IC8 (Common mode filter)
2. Replace the CONTROL Board.
Scanned Image
Problems
(ex: black line or band
white line or band)
Problems
(ex: black line or band
white line or band)
1. Dust on the CIS (F) or CIS (B)
Clean the glass surface.
2. Paper dust or carbon dust on the roller
or conveyor.
Clean the roller and the conveyor.
3. CIS (F) or CIS (B) has any problem.
1. Execute "Focus" in Sec.
10.3.7.
to check
the CIS condition.
2. Check the cable between CIS, Relay Board
and CONTROL Board.
3. Replace the CIS (F) or CIS (B).
4. Replace RELAY Board or CONTROL
4. Replace RELAY Board or CONTROL
Board.
Click on the first or last page to see other KV-S8147 / KV-S8127 / KV-S8150 / KV-S8130 / KV-S8120 service manuals if exist.