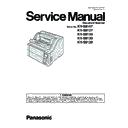Panasonic KV-S8147 / KV-S8127 / KV-S8150 / KV-S8130 / KV-S8120 Service Manual ▷ View online
89
Maintenance
Setting
Setting
1. Click “
Maintenance Setting” on the main menu.
2. Click “Change” on “Maintenance Setting” dialog box to
change the parameter value on the “Caution Setting” dialog
box.
box.
3. Click “Roller Cleaning Notification” or “Roller
Replacement Notification” check box to inform the caution
information.
information.
4. Click “Clear Counter” for each counter on “Maintenance
Setting” dialog box and according to the message on the
display, click “OK” to clear each counter.
display, click “OK” to clear each counter.
5. Click “Scanning Glass Cleaning Notification” check box to
inform the scanning glass cleaning timing.
6. Set “Feeding Assist” check-box. Turn this setting on if a
paper jam occurs when feeding glossy documents.
7. Set brightness and contrast for LCD panel.
8. Click “OK” to renew the setting.
8. Click “OK” to renew the setting.
Clean Roller
Timing:
30000
Timing:
30000
Roller
Cleaning
Notification:
OFF
Cleaning
Notification:
OFF
Replace
Roller
Timing:
600000
Roller
Timing:
600000
Roller
Replacement
Notification:
ON
Replacement
Notification:
ON
Scanning
Glass
Cleaning
Notification:
OFF
Glass
Cleaning
Notification:
OFF
Setting range of roller
replacement and cleaning:
1,000 to 1,000,000
replacement and cleaning:
1,000 to 1,000,000
Set Default
1. Click “Set Default” on the main menu.
2. Click “Set Default” on the “Set Default” dialog box to set
2. Click “Set Default” on the “Set Default” dialog box to set
the default values for “Sleep Mode”, “Buzzer Setting” and
“Maintenance Setting”
“Maintenance Setting”
.
3. Click “Close” to return to the main menu.
—
Item
Operation
Default
Remarks
90
10.3.7.
Test
Item
Operation
Default
Remarks
LED
1.Click “LED” on the test menu.
2. Click “START” on “LED” dialog box to start LED Test
2. Click “START” on “LED” dialog box to start LED Test
continuously until clicking “STOP”.
3. Click “Close” to return to the test menu.
—
Each indicator turns on or off
in a constant period.
in a constant period.
Key / Sensor
1.Click “Key / Sensor” on the test menu.
2. Check the key and sensor status on the “Key / Sensor”
2. Check the key and sensor status on the “Key / Sensor”
dialog box.
3. Click “Close” to return to the test menu.
—
Stacker motor
1.Click “Stacker motor” on the test menu.
2. Click “START” on the “Stacker motor” dialog box to start
2. Click “START” on the “Stacker motor” dialog box to start
Stacker's up/down movement until clicking “STOP”.
3. Click “Close” to return to the test menu.
—
Feed motor
1.Click “Feed motor” on the test menu.
2. Click “START” on the “Feed motor” dialog box to start to
2. Click “START” on the “Feed motor” dialog box to start to
rotate Feed motor until clicking “STOP”.
*It is able to select rotate-direction by [Normal]/ [Reverse]
buttons.
*It is able to select rotate-direction by [Normal]/ [Reverse]
buttons.
3. Click “Close” to return to the test menu.
—
Conveyor motor
1.Click “Conveyor motor” on the test menu.
2. Click “START” on the “Conveyor motor” dialog box to start
2. Click “START” on the “Conveyor motor” dialog box to start
to rotate Conveyor motor continuously until clicking “STOP”.
3. Click “Close” to return to the test menu.
—
DFP pressure
drive
drive
1.Click “DFP pressure drive” on the test menu.
2. Click “START” on the “DFP pressure drive” dialog box to
2. Click “START” on the “DFP pressure drive” dialog box to
start to rotate DFP pressure drive motor continuously until
clicking “STOP”.
clicking “STOP”.
3. Click “Close” to return to the test menu.
—
91
Hopper drive
1.Click “Hopper drive” on the main menu.
2. Click “START” on the “Hopper drive” dialog box to start to
2. Click “START” on the “Hopper drive” dialog box to start to
execute the Hopper's Up/Down movement continuously until
clicking “STOP”.
clicking “STOP”.
3. Click “Close” to return to the main menu.
—
Feed
1.Set documents on the Hopper Tray.
2. Click “Feed” on the main menu.
3. Set “Test Mode” and “Test Condition” depending on each
2. Click “Feed” on the main menu.
3. Set “Test Mode” and “Test Condition” depending on each
scanning condition.
Note
Note
“Imprinter” is available only when the optional Imprinter
is installed.
is installed.
4. Click “START” on the “Feed” dialog box to start feeding
documents.
5. Click “STOP” on the “Feed” dialog box to stop the test.
6. Click “Close” to return to the main menu.
6. Click “Close” to return to the main menu.
—
LCD test
1.Click “LCD test” on the test menu.
2. Click “START” on “LCD test” dialog box to start LCD test
2. Click “START” on “LCD test” dialog box to start LCD test
continuously until clicking “STOP”.
3. Click “Close” to return to the test menu.
—
LCD pattern changes every
clicking “START” on “LCD”
dialog box
clicking “START” on “LCD”
dialog box
Sleep mode
1.Click “Sleep mode” on the test menu.
2. Click “START” on the “Sleep mode” dialog box to enter the
2. Click “START” on the “Sleep mode” dialog box to enter the
sleep mode.
3. Click “STOP” to return from the sleep mode.
4. Click “Close” to return to the test menu.
4. Click “Close” to return to the test menu.
—
CIS LED
1.Click “CIS LED” on the test menu.
2. Open ADF door.
3. Click “START” on the “CIS LED lamp test” dialog box to
2. Open ADF door.
3. Click “START” on the “CIS LED lamp test” dialog box to
light front LED.
Every clicking “START” LED turn on front, back, front and
back and turn off.
Every clicking “START” LED turn on front, back, front and
back and turn off.
4. Click “STOP” to stop the test.
5. Click “Close” to return to the test menu.
5. Click “Close” to return to the test menu.
—
DFP motor
1.Click “DFP motor” on the test menu.
2. Click “START” on the “DFP motor” dialog box to start to
2. Click “START” on the “DFP motor” dialog box to start to
rotate DFP motor until clicking “STOP”.
*It is able to select rotate-direction by [Normal]/ [Reverse]
buttons.
*It is able to select rotate-direction by [Normal]/ [Reverse]
buttons.
3. Click “Close” to return to the test menu.
—
Item
Operation
Default
Remarks
92
Separation motor 1.Click “Separation motor” on the test menu.
2. Click “START” on the “Separation motor” dialog box to
start to rotate Separation motor until clicking “STOP”.
*It is able to select rotate-direction by [Normal]/ [Reverse]
buttons.
*It is able to select rotate-direction by [Normal]/ [Reverse]
buttons.
3. Click “Close” to return to the test menu.
—
Focus
1.Click “Focus” on the test menu.
2. Select a side (Front or Back) resolution (300dpi or 600dpi).
3. Set the value of Gain.(Value:0 to 15)
4. As required, set “Shading Correction” by checking
2. Select a side (Front or Back) resolution (300dpi or 600dpi).
3. Set the value of Gain.(Value:0 to 15)
4. As required, set “Shading Correction” by checking
checkbox so that the image sensor output-level after Shading
Correction can be seen.
Correction can be seen.
5. Check “White” of the Background Color and click “START”
on the “Focus” dialog box to monitor the image sensor
waveform. Refer to Remark's table.
waveform. Refer to Remark's table.
6. Click “STOP” on the “Focus” dialog box.
7. Check “Black” of the Background Color and click “START”
7. Check “Black” of the Background Color and click “START”
on the “Focus” dialog box to monitor the image sensor
waveform. Refer to Remark's table.
waveform. Refer to Remark's table.
8. Click “STOP” on the “Focus” dialog box.
9. Click “Close” to return to the test menu.
9. Click “Close” to return to the test menu.
*It is possible to change background while testing.
—
Note
This operation
indicates a sensor
output waveform.
indicates a sensor
output waveform.
If the waveform has any
partial depression or uplift,
clean the Scanning Glass
(F) or Scanning Glass (B).
partial depression or uplift,
clean the Scanning Glass
(F) or Scanning Glass (B).
If the waveform rises
overall with black
background or drops
overall with white
background, check
followings.
overall with black
background or drops
overall with white
background, check
followings.
a. LED lights of CIS
b. The positioning of the
b. The positioning of the
Background Plate.
c. The output signal of CIS
Double feed
1.Click “Double feed” for “Test” item on the test menu.
2. Set “Send Level” on “Double feed detector” dialog box.
3. Open the ADF Door.
2. Set “Send Level” on “Double feed detector” dialog box.
3. Open the ADF Door.
And hold a piece of clean white paper between Double feed
detector (G) and (R), and then close the ADF Door.
detector (G) and (R), and then close the ADF Door.
4. Click “START” on the “Double feed detector” dialog box to
start the double feed sensor's sensitivity test.
5. Check whether the peak level is within the specification.
(See Remarks.)
6. Click “STOP” to finish this test.
7. Open the ADF Door.
7. Open the ADF Door.
And remove the white paper, and then close the ADF Door.
8. Click “Close” to return to the test menu.
Note:
KV-S8147 / S8150 / S8130 is five display ,
KV-S8127 / KV-S8120 is three display.
KV-S8127 / KV-S8120 is three display.
—
Memory
1.Click “Memory” on the test menu.
2. Click “START” on the “Memory” dialog box to start Memory
2. Click “START” on the “Memory” dialog box to start Memory
Read / Write Test.
3. Check the result.
4. Click “Close” to return to the test menu.
4. Click “Close” to return to the test menu.
—
Item
Operation
Default
Remarks
Good
Result
Result
Back-
ground
Color
ground
Color
Gain
(Level)
0 to 31
White
50 or
more
more
0 to 31
Black
around 0
Send Level
Good result
(Peak Level)
(Peak Level)
Level: 50 to 255 700 or more
Click on the first or last page to see other KV-S8147 / KV-S8127 / KV-S8150 / KV-S8130 / KV-S8120 service manuals if exist.