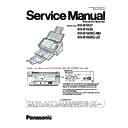Panasonic KV-S1037 / KV-S1038 / KV-S1026C-M2 / KV-S1026C-J2 Service Manual ▷ View online
49
Feed
1. Set documents on the Feed Tray.
2. Click "Feed" on the test menu.
3. Set "Test Condition" depending on each scanning
2. Click "Feed" on the test menu.
3. Set "Test Condition" depending on each scanning
condition.
4. Click "START" to start the test.
5. Click "OK" after the test.
6. Click "Close" to return to the test menu.
5. Click "OK" after the test.
6. Click "Close" to return to the test menu.
—
Sleep Mode
1. Click "Sleep mode" on the test menu.
2. Click "START" to enter the sleep mode.
3. Click "STOP" to return from the sleep mode.
4. Click "Close" to return to the test menu.
2. Click "START" to enter the sleep mode.
3. Click "STOP" to return from the sleep mode.
4. Click "Close" to return to the test menu.
—
CIS LED
1. Click "CIS LED" on the test menu.
2. Open ADF door.
3. Select a Lamp color. (RGB, R, G, B)
4. Click "START".
2. Open ADF door.
3. Select a Lamp color. (RGB, R, G, B)
4. Click "START".
Whenever clicking "START", the lighting state of the LED
changes as follows. front LED > back LED > both LEDs > off
changes as follows. front LED > back LED > both LEDs > off
5. Click "STOP" to stop the test.
6. Click "Close" to return to the test menu.
6. Click "Close" to return to the test menu.
—
Item
Operation
Default
Remarks
50
**Focus
1. Click "Focus" on the test menu.
2. Open the ADF Door, and then place a clean white paper(A4
2. Open the ADF Door, and then place a clean white paper(A4
(80 g/m
2
),or Letter (20lb.)) between the Scanning Glass (F)
and Scanning Glass (B).
Then, close the ADF Door.
Then, close the ADF Door.
3. Select a side (Front or Back) resolution. (300dpi or 600dpi)
4. Set the value of Gain.(Value:0 to 255)
5. As required, set "Shading Correction" by checking check
4. Set the value of Gain.(Value:0 to 255)
5. As required, set "Shading Correction" by checking check
box so that the image sensor output-level after Shading
Correction can be seen.
Correction can be seen.
6. Click "START" to monitor the image sensor waveform of the
white paper. Refer to Remark's table.
7. Click "STOP".
8. Remove the white paper.
9. Click "START" to monitor the image sensor waveform of the
9. Click "START" to monitor the image sensor waveform of the
black background. Refer to Remark's table.
10. Click "STOP".
11. Click "Close" to return to the test menu.
11. Click "Close" to return to the test menu.
—
Note
This operation indicates a
sensor output waveform.
If the waveform has any
partial depression or uplift,
clean the Scanning Glass (F)
or Scanning Glass (B).
partial depression or uplift,
clean the Scanning Glass (F)
or Scanning Glass (B).
If the waveform rises overall
with black background or
drops overall with white
paper, check followings.
with black background or
drops overall with white
paper, check followings.
a. LED lights of CIS
b. The positioning of the
b. The positioning of the
Background Plate.
c. The output signal of CIS
Output Level
Item
Operation
Default
Remarks
Scanning Image : White Paper, Shading Correction :ON
Scanning Image : White Paper, Shading Correction :ON
Scanning Image : Black Background, Shading Correction :ON
Back ground Color
Shading Correction
Shading Correction
Good Result
(Level)
(Level)
50 or more
around 0
Black
ON
ON
White
ON
ON
51
Double Feed
1. Click "Double feed" on the test menu.
2. Set "Send Level".
3. Open the ADF Door. And hold a piece of clean white paper
2. Set "Send Level".
3. Open the ADF Door. And hold a piece of clean white paper
between Double feed detector (G) and (R), and then close
the ADF Door.
the ADF Door.
4. Click "START" to start the double feed sensor's sensitivity
test.
5. Check whether the peak level is within the specification. (See
Remarks.)
6. Click "STOP" to finish this test.
7. Open the ADF Door. And remove the white paper, and then
7. Open the ADF Door. And remove the white paper, and then
close the ADF Door.
8. Click "Close" to return to the test menu.
—
Memory
1. Click "Memory" on the test menu.
2. Click "START" to start Memory Read / Write Test.
3. Check the result.
4. Click "Close" to return to the test menu.
2. Click "START" to start Memory Read / Write Test.
3. Check the result.
4. Click "Close" to return to the test menu.
—
Item
Operation
Default
Remarks
Send Level
Good Result
(Level)
(Level)
700 or more
Level: 110
Send Level
Good Result
(Peak Level)
(Peak Level)
Confirm the peak
level increases
according to the
increment of the
intensity level.
level increases
according to the
increment of the
intensity level.
(Go up the value
step by step)
52
10.3.8. Adjustment
Item
Operation
Default
Remarks
Shading
1. Click "Shading" on the adjust menu.
2. Set the resolution (300dpi, 600dpi) and click "OK".
3. Clean the conveyor, rollers, Scanning Glass (F) and (B)
2. Set the resolution (300dpi, 600dpi) and click "OK".
3. Clean the conveyor, rollers, Scanning Glass (F) and (B)
according to the message on the display. And click "OK".
4. Set Shading Sheet (Part No.: PNZXS1037AM) on the Feed
Tray.
5. Click "OK" to start the adjustment.
6. After "Finished Adjusting" message, click "OK" to return to
6. After "Finished Adjusting" message, click "OK" to return to
the adjust menu.
—
Until this process is
completed, don’t stop the
process by opening any
doors or turning off the
scanner.
completed, don’t stop the
process by opening any
doors or turning off the
scanner.
Shading data
1. Click "Shading data" on the adjust menu.
2. Click "Get Shading Data".
3. Save it to selected folder.
4. Click "OK" to return to the adjust menu.
2. Click "Get Shading Data".
3. Save it to selected folder.
4. Click "OK" to return to the adjust menu.
—
This data file is used for
analysis.
analysis.
All Position
1. Set 2 pcs of test chart A (Part No.: PBQX90095Z-J) on the
Feed Tray.
2. Click "All position" on the adjust menu to execute scanning
position and length adjustment.
3. Check the result.
4. Click "OK" to return to the adjust menu.
4. Click "OK" to return to the adjust menu.
—
Set 2 pcs of test chart A on
the Feed Tray in order.
1st page: Front side
2nd page: Back side
the Feed Tray in order.
1st page: Front side
2nd page: Back side
Individual Position 1. Adjust Automatically.
a. Set test chart A (Part No.:PBQX90095Z-J) on the Feed
Tray.
b. Click "Individual position" on the adjust menu.
c. Click one of 6 "Adjust Automatically" buttons to execute
c. Click one of 6 "Adjust Automatically" buttons to execute
the adjustment.
d. Check the result.
e. Click "OK" to finish the adjustment.
f. Click "OK" to return to the adjust menu.
e. Click "OK" to finish the adjustment.
f. Click "OK" to return to the adjust menu.
2. Adjust Manually.
a. Click "Individual position" on the adjust menu.
b. Change the parameters (mm, %) as required. (Refer to
b. Change the parameters (mm, %) as required. (Refer to
Remarks.)
c. Click "OK" to renew the setting, and to return to the adjust
menu.
—
1. Adjust Automatically Auto.
adjustments items
1) Length
2) Paper End Position
3) Front V. Position
4) Front H. Position
5) Back V. Position
6) Back H. Position
2) Paper End Position
3) Front V. Position
4) Front H. Position
5) Back V. Position
6) Back H. Position
2. Adjust Manually
(Length)
+: Increasing the value allows
(Length)
+: Increasing the value allows
the scanned image to
extend vertically.
extend vertically.
(Paper End Position)
+: On the Length Control
+: On the Length Control
mode, increasing the value
allows the paper-end
timing to be earlier.
allows the paper-end
timing to be earlier.
(Vertical Position)
+: Increasing the value shifts
+: Increasing the value shifts
the scanned image
position downward.
position downward.
(Horizontal Position)
+: Increasing the value shifts
+: Increasing the value shifts
the scanned image
position to the right.
position to the right.
Note
If the appropriate scanning
position cannot be obtained
by any of the manual
adjustments, check CIS
installation.
If the appropriate scanning
position cannot be obtained
by any of the manual
adjustments, check CIS
installation.
Click on the first or last page to see other KV-S1037 / KV-S1038 / KV-S1026C-M2 / KV-S1026C-J2 service manuals if exist.