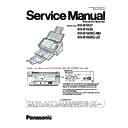Panasonic KV-S1037 / KV-S1038 / KV-S1026C-M2 / KV-S1026C-J2 Service Manual ▷ View online
53
10.3.9. Other
Double Feed
1. Set the Shading Sheet (Part No.: PNZXS1037AM) on the
Feed Tray, sliding the Document Guides so that they match
the document width.
the document width.
2. Click "Double feed" on the adjust menu.
3. Click "Adjust Automatically" to adjust the double feed
3. Click "Adjust Automatically" to adjust the double feed
sensitivity.
4. Check the result.
5. Click "OK" finish the adjustment.
6. Click "OK" to return to the adjust menu.
5. Click "OK" finish the adjustment.
6. Click "OK" to return to the adjust menu.
—
* USB ID
1. Click "USB ID" on the adjust menu.
2. Click "Set" to store a new ID number for a new replaced
2. Click "Set" to store a new ID number for a new replaced
CONTROL Board.
3. Click "Close" to return to the adjust menu.
—
*This setting is available only
for a new replaced
CONTROL Board.
for a new replaced
CONTROL Board.
Item
Operation
Default
Remarks
Shading Sheet
Information
Information
1. Click "Shading Sheet Information" on the main menu.
2. Check the Shading Sheet part no.
2. Check the Shading Sheet part no.
—
Download the
latest version
latest version
1. Click "Download the latest version" to open the site for
Panasonic scanner products that provides the scanner
software to be downloaded.
software to be downloaded.
—
Error Log
1. Click "Error Log" to open "Save As" dialog-box.
2. After renaming a log file, perform "Save" to save it. Refer to
2. After renaming a log file, perform "Save" to save it. Refer to
Sec. 10.3.3.
Error Log for the detail.
—
Select Scanner
1. Click "Select Scanner" on the main menu.
2. Select a scanner connected to the PC.
2. Select a scanner connected to the PC.
—
System Log
1. Click "System Log" on the main menu to save the scanner
and the PC information as text files.
—
Item
Operation
Default
Remarks
54
10.4. Service Mode
Without connecting the scanner to the PC, the following Scanner self-tests can be performed. The following mechanical tests are
generally used after replacing or reassembling rollers and other mechanical parts related to feeding documents.
generally used after replacing or reassembling rollers and other mechanical parts related to feeding documents.
Test Item
Operation
LED (Green) on the
Operation Panel
Remarks
1. Feed
1. Turn on the scanner while pressing the "START/STOP
button" on the Operation Panel.
OFF -> Blinking(Fast)
2. Release the button after LED (Green) turns off.
OFF -> Blinking(Slow)
3. Set documents on the Feed Tray.
Blinking(Slow)
4. Press the "Single touch scan button 1" for 5 seconds or
more to feed the documents.
ON
5. Paper feeding starts.
ON
6. Press the "Power button" for more than one second to
turn the unit off.
Blinking(Slow) -> OFF
2. Shading
1. Turn on the scanner while pressing the "START/STOP
button" on the Operation Panel.
OFF -> Blinking(Fast) Before executing the
shading correction, be
sure to clean the
Scanning Glass (F),
Scanning Glass (B),
rollers, and conveyors
related to conveying
documents.
sure to clean the
Scanning Glass (F),
Scanning Glass (B),
rollers, and conveyors
related to conveying
documents.
Until this process is
completed, don't stop
the process by opening
any doors or turning off
the scanner.
completed, don't stop
the process by opening
any doors or turning off
the scanner.
2. Release the button after LED (Green) turns off.
OFF -> Blinking(Slow)
3. Set the Shading Sheet (Part No.: PNZXS1037AM) on the
feed tray.
Blinking(Slow)
4. Press the "Single touch scan button 2" for 5 seconds or
more to start shading.
Blinking
5. Paper feeding starts to execute the shading.
Blinking
6. After confirming the LED (Green) turns OFF, press the
"Power button" for more than one second to turn the
unit off.
unit off.
OFF
55
11 TROUBLESHOOTING
11.1. Troubleshooting -1 (when no error message is displayed on PC)
Symptom
Possible Cause
Recommended action
LED does not light
up.
up.
1. Problem with either AC Adaptor
or its cable connector.
1. Check the connection of the adaptor and its cable.
2. Plug in the adaptor to the AC inlet again and reattach the cable to
2. Plug in the adaptor to the AC inlet again and reattach the cable to
"DC mark" (
) on the back of the scanner.
3. Replace faulty parts.
2. DC ON/OFF circuit does not
work correctly.
1. Check the connection of the adaptor and its cable.
2. Monitor the following signals. (when turning on the power)
2. Monitor the following signals. (when turning on the power)
(1) Q51-G Typ. +8 V
(2) Q48-C Typ. +3 V
(3) Q50-B Typ. +0.6 V
(4) +7.0V (CL189) Typ. +7.0V
(2) Q48-C Typ. +3 V
(3) Q50-B Typ. +0.6 V
(4) +7.0V (CL189) Typ. +7.0V
3. Check the soldering condition of the following parts and of their sur-
rounding circuits on the CONTROL Board.
Q48, Q50, Q51
Q48, Q50, Q51
4. Monitor the following signals.
(1) Q48 (C-E): Typ. 0 V
(2) Q50 (C-E): Typ. 0 V
(2) Q50 (C-E): Typ. 0 V
5. Replace faulty parts.
3. CONTROL Board does not work
properly.
1. Perform the "LED" test in
Sec. 10.3.7.
to check the LED ON/OFF
status.
2. Check whether all connections and cables on the CONTROL Board
are normal.
3. Check the soldering condition of the following parts and of their
surrounding circuits on the CONTROL Board.
(1) +1.2V (CL196) : Typ. 1.2V
(2) +7V (CL189) : Typ. 7.0V
(3) +3.3V (CL190) : Typ. 3.3V
(4) IC9 (PF4)
(5) IC6 (Reset IC)
(1) +1.2V (CL196) : Typ. 1.2V
(2) +7V (CL189) : Typ. 7.0V
(3) +3.3V (CL190) : Typ. 3.3V
(4) IC9 (PF4)
(5) IC6 (Reset IC)
4. Check the soldering condition of the following parts on the
CONTROL Board.
(1) CN30
(1) CN30
5. Monitor the following signals on the CN30.
(1) CN30-4th pin : 3.2 V (when LED (Green) lights)
(2) CN30-5th pin : 3.2 V (when LED (Red) lights)
(2) CN30-5th pin : 3.2 V (when LED (Red) lights)
6. Replace faulty parts or CONTROL Board.
4. PANEL Board does not work
properly.
1. Perform the "LED" test in
Sec. 10.3.7.
to check the LED ON/OFF
status.
2. Check the following connection.
between CN2001 (PANEL Board) and CN30 (CONTROL Board)
3. Check the soldering condition of the following parts on the PANEL
Board.
(1) CN2001
(2) D2002, D2003
(1) CN2001
(2) D2002, D2003
4. Monitor the following signals on the CN2001.
(1) CN2001-7th pin: 3.2 V (when LED (Green) lights)
(2) CN2001-6th pin: 3.2 V (when LED (Red) lights)
(2) CN2001-6th pin: 3.2 V (when LED (Red) lights)
5. Replace faulty parts or PANEL Board.
Scanner does not
recognize USB
connection.
recognize USB
connection.
1. USB cable is not connected
normally.
1. Check the device (USB) condition of PC with Device Manager.
2. Re-attach the USB cable, and then restart the scanner and PC.
3. Replace the USB cable.
2. Re-attach the USB cable, and then restart the scanner and PC.
3. Replace the USB cable.
2. USB interface circuit does not
work.
1. Check the soldering condition of the following parts and of their sur-
rounding circuits on the CONTROL Board, and then repair it.
(1) JK3 (USB IF connector)
(2) LF4 (Common mode filter)
(3) LF5 (Common mode filter)
(4) IC9 (PF4)
(1) JK3 (USB IF connector)
(2) LF4 (Common mode filter)
(3) LF5 (Common mode filter)
(4) IC9 (PF4)
2. Replace the CONTROL Board.
56
START/STOP
Button, Skip Button,
or Single Touch
Scan Buttons (1, 2,
and 3) don’t work
properly.
Button, Skip Button,
or Single Touch
Scan Buttons (1, 2,
and 3) don’t work
properly.
1. Mechanical problem with ON/
OFF switch.
1. Perform the "Key / Sensor" test in
Sec. 10.3.7.
to check the button's
ON/OFF status.
2. Check the contact between the button cover and switch.
(SW2004 [Start/Stop] on the PANEL Board).
(SW2005 [Skip] on the PANEL Board).
(SW2003 [Single touch scan1] on the PANEL Board).
(SW2001 [Single touch scan2] on the PANEL Board).
(SW2002 [Single touch scan3] on the PANEL Board).
(SW2005 [Skip] on the PANEL Board).
(SW2003 [Single touch scan1] on the PANEL Board).
(SW2001 [Single touch scan2] on the PANEL Board).
(SW2002 [Single touch scan3] on the PANEL Board).
3. Check the button’s ON/OFF mechanical condition.
4. Re-attach the button cover after checking whether it is broken.
5. Replace faulty parts.
4. Re-attach the button cover after checking whether it is broken.
5. Replace faulty parts.
2. ON/OFF monitor circuit does not
function.
1. Check the soldering condition of the following parts and of their
surrounding circuits on the PANEL Board.
(1) SW2004, R2015
(2) SW2005, R2016
(3) SW2003, R2014
(4) SW2001, R2001
(5) SW2002, R2002
(1) SW2004, R2015
(2) SW2005, R2016
(3) SW2003, R2014
(4) SW2001, R2001
(5) SW2002, R2002
2. Check the following connection.
(1) Between CN2001 (PANEL Board) and CN30 (CONTROL Board)
(2) FFC Cable
(2) FFC Cable
3. Check the soldering condition of the following parts and their
surrounding circuits on the CONTROL Board.
(1) CN30
(2) L132, R739, L133, R740, L131, R744, L128, R743, L130, R747
(1) CN30
(2) L132, R739, L133, R740, L131, R744, L128, R743, L130, R747
4. Check the following signals on the CONTROL Board.
CL117 : Approx. 0 V (when pushing Skip Button)
CL113 : Approx. 0 V (when pushing Single Touch Scan Button 1)
CL110 : Approx. 0 V (when pushing Single Touch Scan Button 2)
CL105 : Approx. 0 V (when pushing Single Touch Scan Button 3)
CL111 : Approx. 0 V (when pushing START/STOP Button)
CL113 : Approx. 0 V (when pushing Single Touch Scan Button 1)
CL110 : Approx. 0 V (when pushing Single Touch Scan Button 2)
CL105 : Approx. 0 V (when pushing Single Touch Scan Button 3)
CL111 : Approx. 0 V (when pushing START/STOP Button)
5. Replace faulty parts or boards.
Scanning position is
shifted.
shifted.
1. After replacing or re-assembling
the CIS assembly and/or
mechanical parts related to
conveying documents, re-
adjustment of scanning position
has not been done.
mechanical parts related to
conveying documents, re-
adjustment of scanning position
has not been done.
1. Perform the "All Position" and/or "Individual Position" in
Sec.
10.3.8.
so that the scanning position can be adjusted properly.
2. The CIS assembly is not
installed properly.
1. Re-assemble the CIS Assembly.
(See
Sec. 8.4.10.
&
Sec. 8.3.5.
)
The document
skews when
scanned.
skews when
scanned.
1. Document Guides are not set
properly according to the size of
documents on the Feed Tray.
documents on the Feed Tray.
1. Slide and set the Document Guides according to the document size.
2. Mixed Batch Card Guide is not
set properly.
1. Set the guide properly.
3. ADF Door is not closed tightly.
1. Close the door until it clicks into place, after opening it.
4. Rollers are dirty.
1. Clean the rollers with the roller cleaning paper.
2. After cleaning the Paper Feed Roller and DFP Roller, perform the
2. After cleaning the Paper Feed Roller and DFP Roller, perform the
"Clear Counter (After Clean Roller)" in the service utility to clear
the cleaning roller counter. (See
the cleaning roller counter. (See
Sec. 10.3.6.
)
5. Rollers are not properly installed
into their default positions when
re-assembling.
re-assembling.
1. Check the roller attachments to the scanner (whether a gap between
roller and conveyor is secured equally).
2. Re-attach the rollers to their default positions.
6. Rollers have reached their life
expectancy.
1. After checking the configuration, replace the rollers.
2. After replacing the Paper Feed Roller and DFP Roller, perform the
2. After replacing the Paper Feed Roller and DFP Roller, perform the
"Clear Counter (After Replace Roller)" in the service utility to clear
the roller replacement counter. (See
the roller replacement counter. (See
Sec. 10.3.6.
)
Symptom
Possible Cause
Recommended action
Click on the first or last page to see other KV-S1037 / KV-S1038 / KV-S1026C-M2 / KV-S1026C-J2 service manuals if exist.