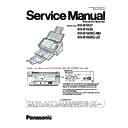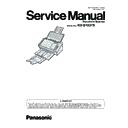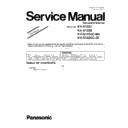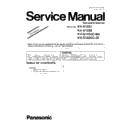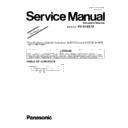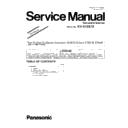Panasonic KV-S1037 / KV-S1038 / KV-S1026C-M2 / KV-S1026C-J2 Service Manual ▷ View online
3 Location of Controls
3.1 Main Unit
3.1.1 Front
1
k
2
3
4
3
4
6 5
7
8
9
j
l
m
n
Document guides
Door open button
Door open button
: Used to open the ADF door.
ADF door
Exit tray
Exit extension tray 1
Exit extension tray 2
Exit support
Exit tray
Exit extension tray 1
Exit extension tray 2
Exit support
Used if paper curls and cannot be fed properly when scanning thin paper (page 28).
Operation panel
For details, refer to "5 Operation Panel" (page 16).
LED
(Red) / LED
(Green)
Shows the unit's status. For details, see "5.1 About LED" (page 17).
Guidance sticker
You can write the information registered on the single touch scan button here.
Mixed batch card guide
When the unit is shipped, this is pre-installed and fixed to the unit. For details, see "6.3.2 Mixed Batch
Card Guide" (page 33).
Card Guide" (page 33).
3 Location of Controls
11
Feed tray
: Load the documents with the surface to be scanned facing down.
: Make sure to remove paper clips and staples from documents.
Feed extension tray
Manual feed selector
Manual feed selector
You can select the document feeding method from automatic feeding or manual feeding. For details,
refer to "6.3.1 Using Manual feeding" (page 32).
refer to "6.3.1 Using Manual feeding" (page 32).
3.1.2 Rear
6
1
4
3
5
2
Security slot
Use a commercially available security cable.
Power connector
Power cord
AC adaptor
USB cable
Power cord
AC adaptor
USB cable
Connect the USB cable to the scanner and the other end of the USB cable to the computer.
USB connector
3.1.2 Rear
12
4 Installation
4.1 Required Space Around the Scanner
In order to ensure proper operation, install the unit maintaining the proper distances from surrounding
objects, as shown in the following illustration.
objects, as shown in the following illustration.
210 mm*¹
(8.3 in.)
(8.3 in.)
320 mm*¹
(12.6 in.)
(12.6 in.)
[Top View]
*1 Clearance required to set the feed tray and exit tray.
Notice
•
Do not move the unit immediately from a cold place to a warm place. It may cause condensation,
which may damage the unit. Using the unit immediately will cause the document scanning to be
imperfect. To avoid this, clean the inside rollers with a dry and soft cloth, leave the unit in a warm
place for 1 or 2 hours, and then use the unit after you make sure that the inside of the unit has dried.
which may damage the unit. Using the unit immediately will cause the document scanning to be
imperfect. To avoid this, clean the inside rollers with a dry and soft cloth, leave the unit in a warm
place for 1 or 2 hours, and then use the unit after you make sure that the inside of the unit has dried.
•
Do not place the unit in extremely high temperature such as near by heat sources or etc.
4 Installation
13
4.2 Installing the Software
Notice
•
Make sure to connect the unit to your computer after installing the software. Connecting the unit to
your computer and turning on the unit’s power before installing the software may influence the
software installation. If you connect the unit to your computer and turn on the unit’s power before
installing the software, install the software after disconnecting the unit from your computer.
your computer and turning on the unit’s power before installing the software may influence the
software installation. If you connect the unit to your computer and turn on the unit’s power before
installing the software, install the software after disconnecting the unit from your computer.
•
Make sure to log on as an administrator to install the software.
The software on the enclosed Software / Manual CD-ROM can be installed on your computer.
You can select from the 2 installation methods below, depending on your needs.
a. Complete: Install all the drivers, applications, utilities and Operating Manual.
b. Custom: Install only selected items.
Note
•
Normally, it is recommended to select [Complete].
1.
Check that the unit has been turned OFF.
•
If the power is on, turn off the unit's power (page 18).
2.
Insert the Software / Manual CD-ROM into the CD/DVD drive on your computer.
•
The setup window will appear.
Note
•
If the AutoPlay dialog box is displayed, select [CDRun.exe].
•
If the setup window does not appear, double-click [CDRun.exe] in the Software / Manual CD-
ROM.
ROM.
3.
Check the [Read me first] file.
4.
Select the desired installation methods from "Software" on the left side of the screen.
•
If you selected [Complete], continue to step 6.
If you selected [Custom], continue to step 5.
If you selected [Custom], continue to step 5.
5.
If you selected [Custom] for the installation type in step 4, select the item that you want to install.
Note
•
If you select TWAIN or ISIS, Image Capture Plus will also be installed.
6.
Follow the instructions on the screen and complete the installation.
•
Restart your computer if you are prompted to do so.
7.
Connect the AC adaptor, power cord, and USB cable.
8.
Turn ON the unit's power (page 18).
4.2 Installing the Software
14