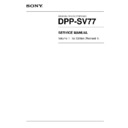Sony DPP-SV77 Service Manual ▷ View online
1-28
DPP-SV77 V1
54
GB
Making various prints (CREATIVE PRINT)
3
Tap the desired template.
The preview of the selected template is displayed. The preview allows
you to check the preceding procedures.
you to check the preceding procedures.
4
Tap an image area.
When you choose a template with multiple images, you can select from
any image area.
any image area.
5
Select and adjust an image.
For details on selecting an image, see “Selecting image(s)” on page 49.
6
Check the preview and perform any of the procedures
explained in “During or after the Creative Print procedures” on
page 45.
explained in “During or after the Creative Print procedures” on
page 45.
55
GB
Advanced printing operations
Continued
Making a sticker
You can add a frame to each of the 9-split images to make a
9-split image sticker.
9-split image sticker.
Note
You can make a sticker using Small size print paper only. Before you start making a
sticker, insert Small size print paper into your paper tray.
sticker, insert Small size print paper into your paper tray.
Making a 9-split image sticker with a frame
1
Tap [Sticker] in the main Creative Print menu.
The screen used for selecting a sticker template for the Small size print
paper is displayed.
paper is displayed.
To return to the main Creative Print menu
Tap [Back].
2
Tap the desired 9-split template.
A preview of the selected template is displayed. The preview allows you
to check the preceding procedures.
to check the preceding procedures.
1-29
DPP-SV77 V1
56
GB
3
Tap an image area.
When you choose a template with multiple images, you can select from
any image area. The screen used for selecting a frame is displayed.
any image area. The screen used for selecting a frame is displayed.
4
Tap the desired frame.
The screen used for selecting an image is displayed.
5
Select and adjust the desired image.
For details on selecting an image, see “Selecting image(s)” on page 49.
6
Repeat steps 3 and 5 to add framed image(s) to the remaining
image area(s).
image area(s).
7
Check the preview and perform any of the procedures
explained in “During or after the Creative Print procedures” on
page 45.
explained in “During or after the Creative Print procedures” on
page 45.
Making a 9-split image sticker without a frame
To make a sticker without frames, choose [Split Images] in the Creative Print
menu and choose a Small size and then a 9-split template.
menu and choose a Small size and then a 9-split template.
Making various prints (CREATIVE PRINT)
57
GB
Advanced printing operations
Making an index print
You can make an index print of the images in the “Memory Stick” or PC card.
1
Tap [Index Print] in the main Creative Print menu.
The print size selection screen is displayed. Select the print paper size you
use.
use.
To return to the main Creative Print menu
Tap [Back].
2
Tap the desired paper size icon.
The title selection screen is displayed.
3
In the Title line, tap either [On] to add a title or [Off] to add no
title.
title.
Continued
Note
Patterns differ depending on the paper size and whether you input a title
or not.
or not.
4
Tap the desired pattern of image alignment.
When you select [10 x 8], for example, 10 (horizontally) by 8 (vertically)
images are printed on a sheet of print paper.
images are printed on a sheet of print paper.
1-30
DPP-SV77 V1
58
GB
Making various prints (CREATIVE PRINT)
5
Tap [Done].
• When you select [On], the character input screen is displayed. Enter a
title. For how to input characters, see “Typing characters” on page 42.
After you enter your characters, the pattern setting screen is displayed.
After you enter your characters, the pattern setting screen is displayed.
• When you select [Off], the pattern setting screen is displayed
immediately.
6
Check the preview and press the PRINT button.
The index list of the “Memory Stick” or PC card images is printed in the
selected pattern along with any input title with corresponding image
numbers. When “Date Print” is selected, the shot date (year, month and
day) is also printed with the image.
selected pattern along with any input title with corresponding image
numbers. When “Date Print” is selected, the shot date (year, month and
day) is also printed with the image.
Note
An image which is not displayed because it is damaged or has some kind of
problems will not be printed.
problems will not be printed.
7
Tap [CREATIVE PRINT] to exit the Creative Print menu.
59
GB
Advanced printing operations
Setting up the printer (MENU)
What you can do with the Menu
The Menu allows you to change the printer settings, set up the screen, perform
slideshow, or delete images.
slideshow, or delete images.
To display the Menu screen, tap [MENU] on the operation panel:
Tap the Menu sub menu item and add an effect to an image.
Sub menu
Functions
Set Up
Change the printing preferences including the Auto
Fine Print 2, date print, finish, or borderless print
settings. You can also set clock and beep.
(Page 60)
Fine Print 2, date print, finish, or borderless print
settings. You can also set clock and beep.
(Page 60)
Screen Setup
Sets the video output and adjusts LCD display
contrast. (Page 63)
contrast. (Page 63)
Slideshow
Performs a slideshow of the images in the “Memory
Stick” or PC card. (Page 64)
Stick” or PC card. (Page 64)
Delete Image
Deletes the selected image in the “Memory Stick” or
PC card. Also formats the “Memory Stick.”
(Page 65)
PC card. Also formats the “Memory Stick.”
(Page 65)
To exit the Menu
Tap [Exit] in a Menu screen or tap [MENU]. The screen displayed before you
entered the Menu screen returns.
entered the Menu screen returns.
1-31
DPP-SV77 V1
60
GB
Changing the printer preferences (Set Up)
The Set Up sub menu allows you to change the printing preferences including
Auto Fine Print 2, date print, finish, or borderless print settings. You can also
set clock and beep.
Auto Fine Print 2, date print, finish, or borderless print settings. You can also
set clock and beep.
1
Tap [MENU].
The Menu screen (page 59) is displayed.
2
Tap [Set Up].
The Set Up sub menu is displayed.
3
Tap the setting items you want to select.
A green mark indicates the setting item has been selected. (*: Default
settings)
settings)
Setting the printer (MENU)
61
GB
Advanced printing operations
Items
Settings Contents
Date Print
On
Prints an image with the date recorded
together with the image shot with your
digital still camera.
together with the image shot with your
digital still camera.
Note
You can print the date only when the image’s date
data is recorded in the DCF (Design rule for
Camera File system) format.
data is recorded in the DCF (Design rule for
Camera File system) format.
Off*
Prints an image without the date print data.
Auto Fine Print 2
On*
Corrects an image automatically for printing
in better picture quality, especially effective
for a dark or low-contrast image.
in better picture quality, especially effective
for a dark or low-contrast image.
Note
• The image on the screen is not corrected.
• When printing from a computer, the Auto Fine
• When printing from a computer, the Auto Fine
Print 2 function does not work.
Off
Prints an image without any corrections.
Beep
On*
The warning and operation sound beeps.
Off
No warning or operation sound beeps.
Select Finish
Border
Prints an image with borders around the
image. (4:3 and 3:2 pictures will not be cut off
at the top and bottom.)
image. (4:3 and 3:2 pictures will not be cut off
at the top and bottom.)
Borderless* Prints an image without borders around the
image.
Notes
• You cannot make borderless prints with Small
size print paper.
• When printing a 4:3 picture, the top and bottom
edges of the image are cut and it is printed as a
3:2 picture.
3:2 picture.
Glossy*
Prints an image vividly with glossy finish.
Texture
Prints an image softly with a uniform and
uneven finish.
uneven finish.
Continued
Click on the first or last page to see other DPP-SV77 service manuals if exist.