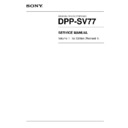Sony DPP-SV77 Service Manual ▷ View online
1-16
DPP-SV77 V1
30
GB
Adding effects to an image
Notes
•If the “Memory Stick” or PC card is in write protect status, you cannot save an image
in the “Memory Stick” or PC card.
•While saving the image, do not turn off the power or remove the “Memory Stick” or
PC card from the insertion slot. The “Memory Stick” or PC card may be damaged.
To print the edited image
Tap PRINT QUANTITY [+] or [–] to set the copies to be printed and then press
the PRINT button in the Effect main or sub menus. The currently displayed
image will be printed.
the PRINT button in the Effect main or sub menus. The currently displayed
image will be printed.
Notes
•It may take longer to process an edited image after you press the PRINT button.
•Do not remove the “Memory Stick” or PC card while in the Effect mode. If you do,
•Do not remove the “Memory Stick” or PC card while in the Effect mode. If you do,
the Effect mode ends forcibly and any editing you have done is canceled.
To change the printer settings midway
You can tap [MENU] and change the settings.
31
GB
Advanced printing operations
Continued
Changing the image size and position
The Edit sub menu allows you to enlarge, reduce, rotate, or flip an image.
1
Select the image to be edited in the thumbnail list or tap the
selected image or [PICTURE] to display its preview.
selected image or [PICTURE] to display its preview.
2
Tap [Effect].
The main Effect menu is displayed.
3
Tap [Edit].
The Edit sub menu is displayed.
4
Tap the desired item to edit the image.
Item
Procedures
Zoom –/+
Each time you tap [+] or [–], the image is enlarged
or reduced.
or reduced.
Move
Tap [Move] and then tap the arrows [B/b/V/v] to
move the image in the desired direction. Then tap
[ENTER] to fix the position.
move the image in the desired direction. Then tap
[ENTER] to fix the position.
Rotate 90
°
Each time you tap [Rotate 90
°
], the image rotates
90
°
clockwise.
Mirror
Each time you tap [Mirror], the image flips
horizontally.
horizontally.
1-17
DPP-SV77 V1
32
GB
Adding effects to an image
Note
The picture quality of an enlarged image may be deteriorated depending on the size
of the image.
of the image.
5
Tap [Back].
The main Effect menu is displayed again. You can select another Effect sub
menu, save or print the image, or exit the Effect menu (page 29).
menu, save or print the image, or exit the Effect menu (page 29).
Adjusting the pictures
The Adjustment sub menu allows you to adjust brightness, color deepness,
tint, or sharpness levels of the image pictures.
tint, or sharpness levels of the image pictures.
1
Select the image to be adjusted in the thumbnail list or tap the
selected image or [PICTURE] to display its preview.
selected image or [PICTURE] to display its preview.
2
Tap [Effect].
The main Effect menu is displayed.
3
Tap [Adjustment].
The Adjustment sub menu is displayed.
33
GB
Advanced printing operations
4
Tap the desired adjustment item.
The adjustment screen of the selected item is displayed.
5
Tap the upper or lower part on the slider to adjust the image.
Items
Procedures
Brightness
Tap the lower part of the slider to darken the image or
the upper part to brighten the image.
the upper part to brighten the image.
Color Depth
Tap the lower part of the slider for light colors, or the
upper part for deep colors.
upper part for deep colors.
Tint
Tap the lower part of the slider to make the image
reddish, or the upper part to make the image bluish.
reddish, or the upper part to make the image bluish.
Sharpness
Tap the lower part of the slider for weaker sharpness, or
the upper part for dark colors.
the upper part for dark colors.
Tip
To adjust the level, you can also use the arrows [V/v].
Notes
• The dispaly reflects the adjustment only after you tap [Back]. You cannot make
adjustments while viewing the screen.
• The picture quality of the image being displayed on the screen may differ from
that of the printed image.
Continued
1-18
DPP-SV77 V1
34
GB
Adding effects to an image
6
Tap [ENTER] .
The Adjustment sub menu is displayed again. You can select another
adjustment item to proceed with further adjustments.
adjustment item to proceed with further adjustments.
7
Tap [Back].
The main Effect menu is displayed again. You can select another Effect sub
menu, save or print the image, or exit the Effect menu (page 29).
menu, save or print the image, or exit the Effect menu (page 29).
Adding a special filter to an image
The Filter sub menu allows you to add a special effect to an image to print in
monochrome, paint, or sepia tone.
monochrome, paint, or sepia tone.
1
Select the image to be filtered in the thumbnail list or tap the
selected image or [PICTURE] to display its preview.
selected image or [PICTURE] to display its preview.
2
Tap [Effect].
The main Effect menu is displayed.
3
Tap [Filter].
The Filter sub menu is displayed.
35
GB
Advanced printing operations
4
Tap a filter you want to add to an image.
Items
Filters
Paint
Makes the image look like a painted picture.
Sepia
Makes the image look like an old photograph with faded
colors.
colors.
Monochrome
Makes the image into a monochrome picture.
Normal
Removes any added filter(s) from the image.
Note
The picture of the image being displayed on the screen may differ from that of the
printed image.
printed image.
5
Tap [Back].
The main Effect menu is displayed again. You can select another Effect sub
menu, save or print the image, or exit the Effect menu (page 29).
menu, save or print the image, or exit the Effect menu (page 29).
1-19
DPP-SV77 V1
36
GB
Adding drawings, stamps, or characters (Tool)
What you can do with the Tool sub menu
The Tool sub menu allows you to add freehand drawings, or input selected
stamps or characters to an image.
Follow the procedures below to display the Tool sub menu.
stamps or characters to an image.
Follow the procedures below to display the Tool sub menu.
To display the Tool sub menu, tap [Tool] in the main Effect menu
(page 29) or CREATIVE PRINT menu (page 45).
(page 29) or CREATIVE PRINT menu (page 45).
Tap the desired tool in the Tools box and draw freehand lines, put on stamps,
or input character in the preview.
or input character in the preview.
Icons
Tools
Functions
Pencil
Draws freehand line art on the preview.
Color
Displays the color selection screen to apply a color to the
pencil drawings.
pencil drawings.
/
Weight
Tap either of the stroke weights for the pencil drawings:
(thin) or
(thick).
Stamp
Displays the stamp selection screen showing stamps to be
pasted to the image.
pasted to the image.
Type
Displays the character input screen to select characters to
be added to the image.
be added to the image.
/
Size
Tap
to make the size of typed characters or stamp
larger, or tap
to make it smaller.
Redraw
Cancels the drawings, stamps, or input characters.
Done
Fixes the drawings, stamps, or input characters.
Tapping again exits the Tool sub menu.
Tapping again exits the Tool sub menu.
Preview
Tools box
37
GB
Advanced printing operations
To exit the Tool sub menu
Tap [Done]. When the dialog box used for saving the image is displayed, tap
[Yes] to save the edits or [No] to cancel them.
When both a “Memory Stick” and a PC card are inserted, a dialog box to select
the destination is also displayed. Tap the desired destination.
[Yes] to save the edits or [No] to cancel them.
When both a “Memory Stick” and a PC card are inserted, a dialog box to select
the destination is also displayed. Tap the desired destination.
To print the edited image
Tap PRINT QUANTITY [+] or [–] to set the copies to be printed and then press
the PRINT button in a Tool sub menu. The currently displayed image will be
printed.
the PRINT button in a Tool sub menu. The currently displayed image will be
printed.
Notes
•Do not change the print cartridge while operating the printer.
•Do not remove the “Memory Stick” or PC card while in the Tool sub menu mode. If
•Do not remove the “Memory Stick” or PC card while in the Tool sub menu mode. If
you do, the Tool sub menu mode ends forcibly and any edits you have made are
canceled.
canceled.
•If the “Memory Stick” or PC card is in write protect status, you cannot save an image
on the “Memory Stick” or PC card.
•During saving the image, do not turn off the power or remove the “Memory Stick” or
PC card from the insertion slot. The “Memory Stick” or PC card may be damaged.
Click on the first or last page to see other DPP-SV77 service manuals if exist.