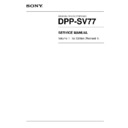Sony DPP-SV77 Service Manual ▷ View online
1-32
DPP-SV77 V1
62
GB
Setting the printer (MENU)
Items
Settings Contents
Date/ClockYou can set the internal clock
to record the date you saved
setting
the image in the “Memory Stick” or PC card.
1
Tap [Set Up].
2
Tap v/V above and below the day to set the day.
You can also use the arrow [v/V] on the operation
panel.
You can also use the arrow [v/V] on the operation
panel.
3
Tap the month box and tap v/V to set the month.
4
Set the year, the hour and minutes in the same way.
5
Tap [Set Up] again to start the internal clock.
Note
Items which cannot be changed are displayed in gray and cannot be selected.
4
Tap [Back].
The Menu screen is displayed again.
63
GB
Advanced printing operations
Setting video output and LCD screen contrast
You can set the video output to a television and adjust the LCD screen contrast
of the printer.
of the printer.
1
Tap [MENU].
The Menu screen (page 59) is displayed.
2
Tap [Screen Setup].
The Screen Setup screen is displayed.
3
Set the video output or LCD screen contrast.
A green mark indicates the setting item has been selected. (*: Default
settings)
settings)
Item
Settings
Video Output
Tap either of the following to set the video output to
your television:
[On] : Video signals are output to the connected
television so that you can view the images or menus
on the television.
[Off]*: Video signals are not output to a television
and no printer images are displayed on the television.
your television:
[On] : Video signals are output to the connected
television so that you can view the images or menus
on the television.
[Off]*: Video signals are not output to a television
and no printer images are displayed on the television.
Display Contrast
Tap b/B or anywhere on the slider to adjust the LCD
level. The adjustment takes effect until you make an
adjustment again.
level. The adjustment takes effect until you make an
adjustment again.
4
Tap [Back].
The Menu screen is displayed again.
1-33
DPP-SV77 V1
64
GB
Viewing a slideshow
You can perform a slideshow of the images saved in a “Memory Stick” or PC
card. When you want to search for an image, you can find it easily using the
slideshow.
card. When you want to search for an image, you can find it easily using the
slideshow.
Note
Before you begin, make sure that neither the ALL nor the DPOF button is pressed.
1
Tap [MENU].
The Menu screen (page 59) is displayed.
2
Tap [Slideshow].
The Slideshow screen is displayed.
3
In the Switch Time line, tap [Quick] to switch images quickly or
[Slow] to switch them slowly.
[Slow] to switch them slowly.
4
Tap [Enter].
The images in the “Memory Stick” or PC card are displayed one after
another in the selected switch time like a slideshow.
another in the selected switch time like a slideshow.
To stop the slideshow
Tap anywhere on the screen or tap any button on the operation panel.
Notes
•Images will be switched with random effect patterns.
•Depending on the image, it may take time to be displayed.
•You cannot view the slideshow in the Creative Print or Edit mode.
•Depending on the image, it may take time to be displayed.
•You cannot view the slideshow in the Creative Print or Edit mode.
65
GB
Advanced printing operations
Deleting images
You can delete images in the “Memory Stick” or PC card. You can also format
the “Memory Stick.”
the “Memory Stick.”
Notes
•During deleting or formatting, do not turn off the power or remove the “Memory
Stick” or PC card from the insertion slot. The “Memory Stick” or PC card may be
damaged.
damaged.
•If the “Memory Stick” or PC card is in write protect status, you cannot delete images
or format the “Memory Stick.”
•When you select [Delete Image], you cannot delete an image protected or preset by
DPOF.
•An image, once deleted, will be lost forever. Before deleting an image, double-check
that it is the right one.
•When formatting a “Memory Stick,” all the files including the image files will be
deleted.
•You cannot format a PC card.
•You cannot delete an image in the CREATIVE PRINT or EDIT mode.
•You cannot delete an image in the CREATIVE PRINT or EDIT mode.
Deleting selected image(s)
1
Tap [MENU].
The Menu screen (page 59) is displayed.
2
Tap [Delete Image].
The Delete Image screen is displayed.
Continued
1-34
DPP-SV77 V1
66
GB
Deleting images
3
Tap [Delete Image].
The thumbnail list is displayed. When you display a preview image in
step 1, the cursor is set to that image.
step 1, the cursor is set to that image.
To return to the Menu screen
Tap [Back].
4
Tap the image that you want to delete and tap [ENTER] on the
operation panel.
operation panel.
A confirmation dialog box is displayed.
5
Tap [Yes] to delete the image or [No] to cancel deletion.
The selected image is deleted. To delete other images, repeat steps 4 and
5.
5.
6
To exit the Menu, tap [MENU].
The screen displayed before you enter the Menu screen returns.
Formatting a “Memory Stick”
You can format a “Memory Stick.” In step 3, tap [Format Memory Stick].
When the confirmation dialog box is displayed, tap [Yes] to proceed with
formatting or tap [No] to cancel formatting.
The “Memory Stick” is formatted and all the images and other files are deleted
at one time.
When the confirmation dialog box is displayed, tap [Yes] to proceed with
formatting or tap [No] to cancel formatting.
The “Memory Stick” is formatted and all the images and other files are deleted
at one time.
67
GB
Printing from your computer
Printing from your computer
Using your printer with Windows computers
The supplied software enables you to print an image stored on your
computer’s hard disk with the Digital Photo Printer DPP-SV77. You can also
view, copy, or transfer images stored in a “Memory Stick” or PC card inserted
in the printer from your computer’s monitor. To print an image from the
computer, you need commercially available printing application software.
computer’s hard disk with the Digital Photo Printer DPP-SV77. You can also
view, copy, or transfer images stored in a “Memory Stick” or PC card inserted
in the printer from your computer’s monitor. To print an image from the
computer, you need commercially available printing application software.
System requirements
To use the supplied software, you need a computer that meets the following
system requirements:
system requirements:
OS:
Microsoft Windows 98/Windows 98SE/Windows Me/
Windows 2000 Professional should be pre-installed.
Windows 2000 Professional should be pre-installed.
Note
We cannot guarantee any operations with a computer where
Windows 3.1 or Windows 95 has been upgraded to Windows 98
or Windows 98 has been upgraded to Windows Me.
Windows 3.1 or Windows 95 has been upgraded to Windows 98
or Windows 98 has been upgraded to Windows Me.
CPU:
MMX Pentium 200 MHz or above is recommended.
RAM:
32 MB or more (64 MB or more is recommended.)
Hard disk space:
50 MB or more (Depending on the number of copies to
be printed.)
be printed.)
Port:
A USB port should be installed as standard.
Drive:
CD-ROM drive (for software installation)
Notes
• We cannot guarantee printer operations when a hub is used or when two or more
USB devices are connected to your computer.
• If you connect more than one DPP-SV77 printer at the same time, you cannot operate
the printer.
• You cannot operate the printer from another USB device being used simultaneously.
1-35
DPP-SV77 V1
68
GB
Installing the software
Install the printer driver and Memory Stick/PC card reader software
contained on the supplied CD-ROM to your computer’s hard disk.
contained on the supplied CD-ROM to your computer’s hard disk.
When using Windows 98/98SE/Me
Installing the USB driver
1
Turn on your computer and the printer.
2
Start Windows and then connect your computer and the
printer.
printer.
When the computer detects the printer, the “Add New Hardware Wizard”
dialog box is displayed.
For the proper connections, refer to “Connecting to a computer (optional)”
on page 16.
dialog box is displayed.
For the proper connections, refer to “Connecting to a computer (optional)”
on page 16.
Note
Close all programs before running the installer.
3
Click “Next.”
The dialog box to used select searching method appears.
4
Check “Search for the best driver for your device
(Recommended).” and click “Next.”
(Recommended).” and click “Next.”
The dialog box to used specify the driver location is displayed.
Using your printer with Windows computers
69
GB
Printing from your computer
5
Insert the supplied CD-ROM into your CD-ROM drive and check
“CD-ROM drive.” Then click “Next.”
“CD-ROM drive.” Then click “Next.”
Installation starts. When installation ends, the “Finish Setup” dialog box
appears.
appears.
Note
During installation, you may be asked to insert the Windows OS CD-ROM.
6
Click “Finish.”
The Sony DPP-SV77 USB driver is installed.
Note
After you click “Finish,” you may be prompted to restart the computer.
To check the installation
1
Click “Start,” point to “Settings” and then click “Control Panel.”
The “Control Panel” window is displayed.
The “Control Panel” window is displayed.
2
Double-click “System.”
The “System Properties” window is displayed.
The “System Properties” window is displayed.
3
Click a “Device Manager” tab.
When “Sony DPP-SV77 USB Digital Photo Printer” is listed under “Universal serial
bus controller,” installation is completed successfully.
When “Sony DPP-SV77 USB Digital Photo Printer” is listed under “Universal serial
bus controller,” installation is completed successfully.
Continued
Click on the first or last page to see other DPP-SV77 service manuals if exist.